En esta sección aprenderá a configurar una nueva Sucursal de la empresa.
Nota:
•Estos pasos le mostrar cómo crear una o más sucursales nuevas, cuando ya tiene creada una primera sucursal.
Pasos a seguir:
Módulo General:
1. Crear Sucursal: ingrese a la sección Sucursal para ver los pasos a seguir para poder crear una o varias sucursales que necesite.
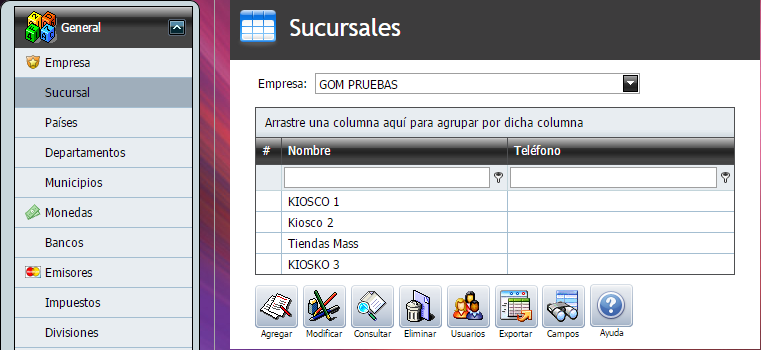
1.1. Después continúe en la sección Asignar Usuario a Sucursal para terminar con la configuración de la Sucursal.
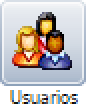

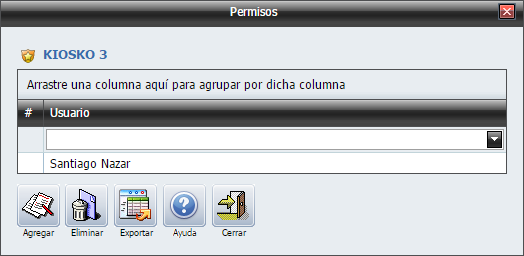
Módulo Inventarios:
2. Crear Bodega y Configurar: siga los pasos para Crear y Configurar la Bodega y asignar permisos de usuario en la bodega creada.
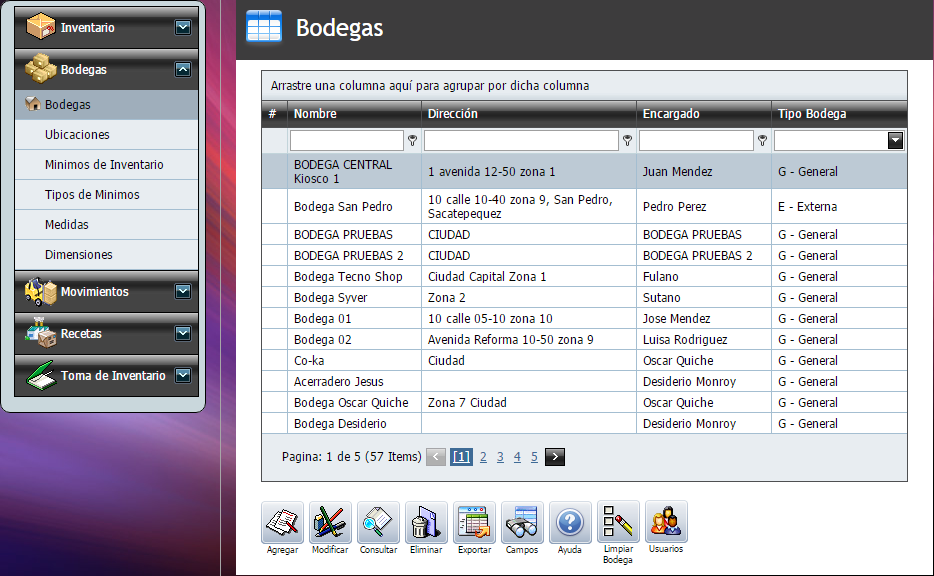
2.1. Permisos de Usuario en Bodega: si creamos nuevos usuarios o si ya existen en el sistema, tenemos que agregar esos usuarios a esta nueva bodega. Vea la sección permisos de usuario en Inventario para darles acceso a esta bodega. Y después regresa para continuar con la configuración de la Sucursal.
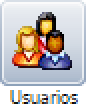

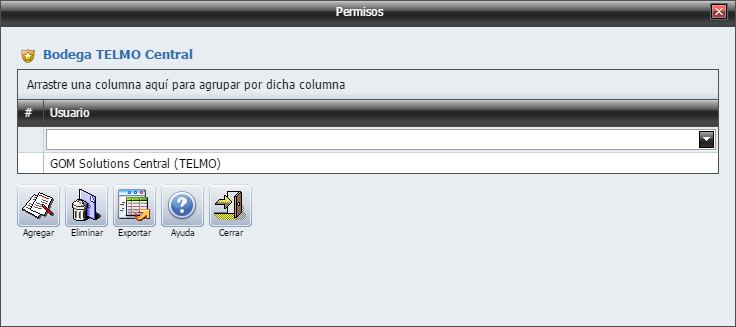
3. Correlativos de Inventario: cada vez que se crea una nueva Sucursal, tenemos que crear todos los correlativos de Tipos de Movimientos. Ingrese a la sección del manual correlativos en Inventarios desde aquí para enterarse como configurar estos y regrese para continuar configurando la Sucursal.
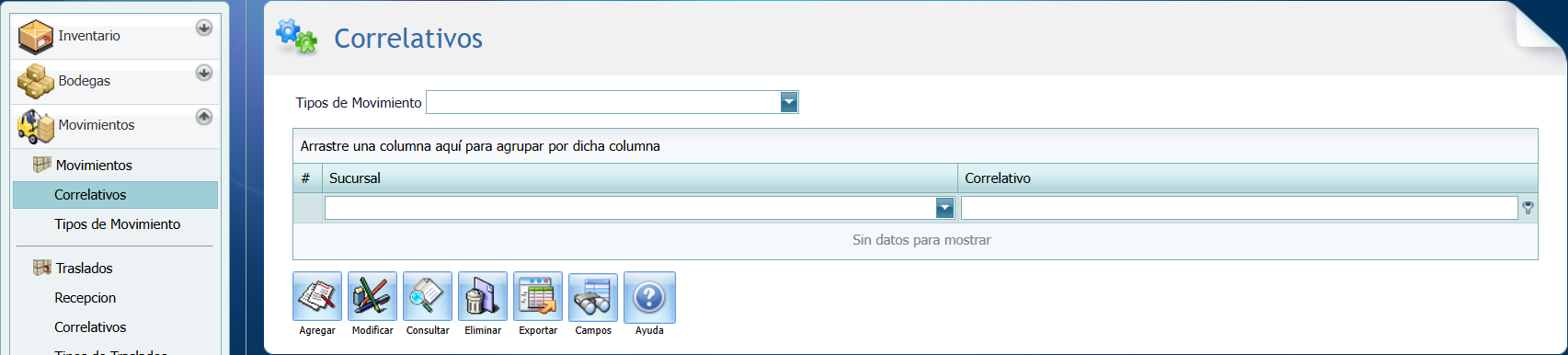
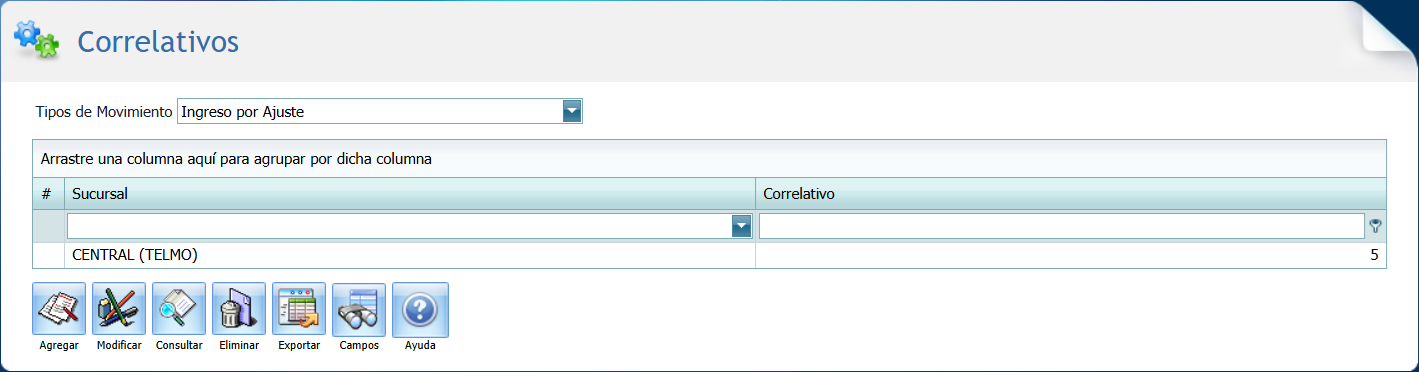
Nota:
•Continúe en el numeral # 4, si su empresa utiliza traslados de sucursales, caso contrario, continúe en el numeral # 5 para continuar con la configuración de Sucursal.
4. Asignar usuarios a Tipos de Traslados: si creamos nuevos usuarios, tenemos que asignar a estos usuarios a cada uno de los tipos de Traslados que tendrán acceso para realizar el traslado. Y si ya existen los usuarios, ya no es necesario que los agreguen.
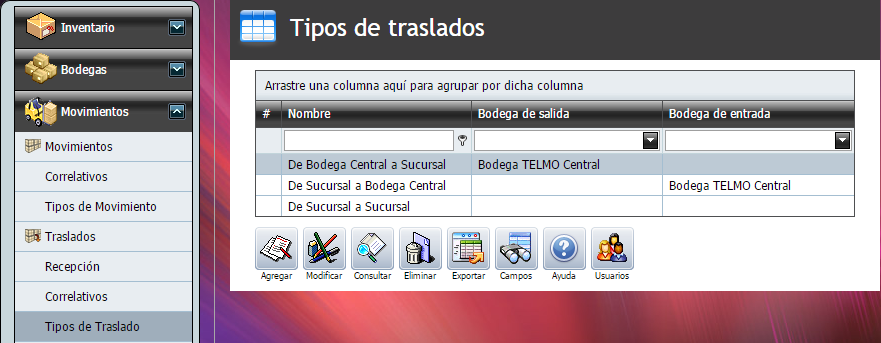
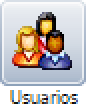

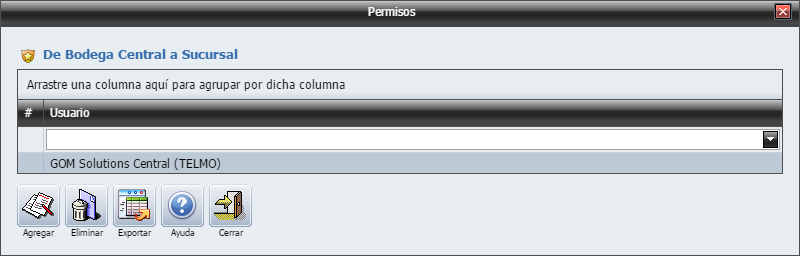
4.1. Correlativos de Traslados: si su empresa utiliza esta sección de Traslados, tendrá que configurar los correlativos de todos los Tipos de Traslados. Para esto vea la sección del manual Correlativos que se encuentra en Inventarios y regrese para continuar configurando la Sucursal.

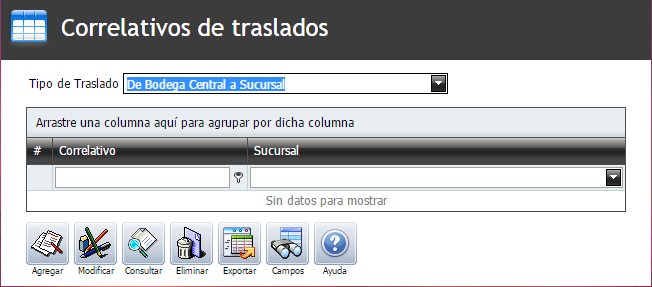
5. Correlativos de Tipo de Ingreso: recuerde, si el usuario es nuevo, tiene que asignar a este al Tipo de Ingreso que podrá realizar. Luego ya crea el correlativo. Ingrese a la sección del manual Correlativo en el Módulo de Inventario y regrese para continuar configurando la Sucursal.
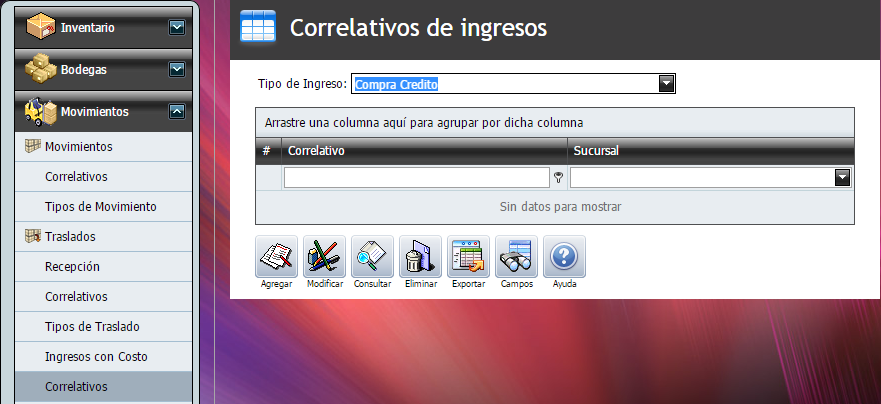
Módulo Facturación:
6. Correlativo de Pedido: crearemos el correlativo para los Pedidos que realizara la sucursal. Vea la sección del manual llamada Correlativos dentro del módulo Facturación y regrese para continuar configurando la Sucursal.
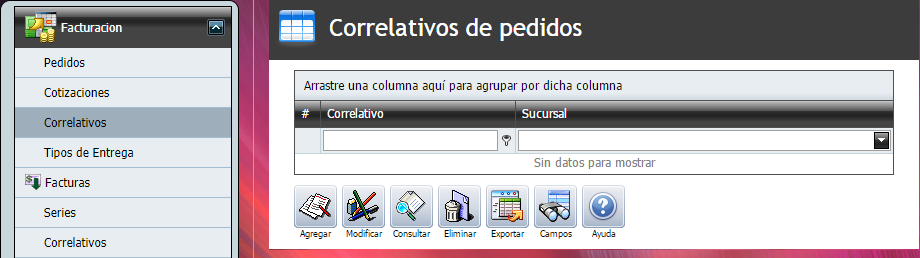
7. Tipos de Entrega: tendremos que crear un Tipo de Entrega para poder enlazar la bodega de donde se facturar y los usuarios que podrán facturar de esas Bodegas. Vea la sección Tipo de Entrega, Asignar Bodega y Asignar Usuario, para saber como configurar estas opciones.
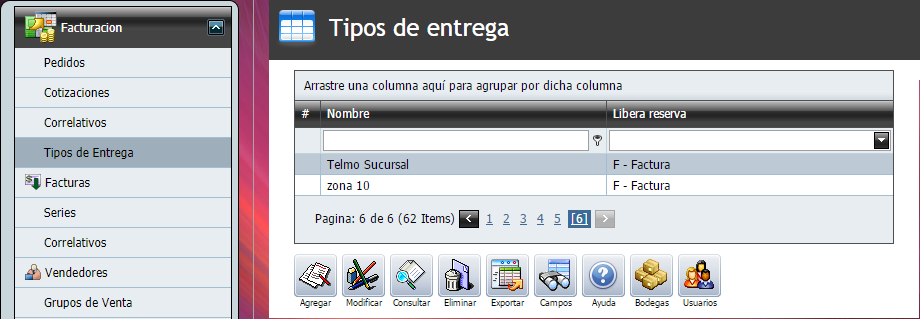
8. Nueva Serie: por ser una nueva Sucursal tiene que crear la o las Series de Facturación que se utilizaran en el sistema. Vea la sección Series en el módulo de Facturación como crear estas series.
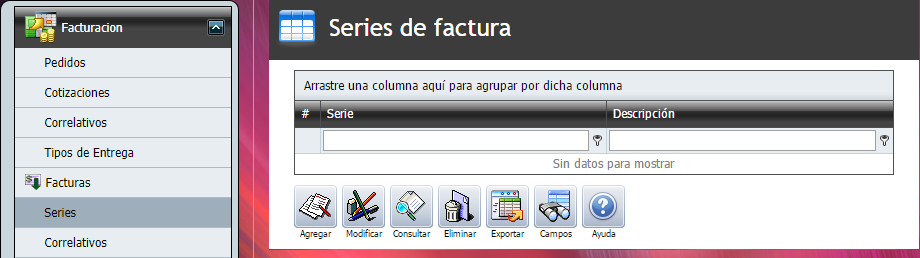
8.1. Correlativo de la Nueva Serie: cuando creamos una serie, tenemos que crear su correlativo. Vea la sección Correlativos en el módulo de Facturación.
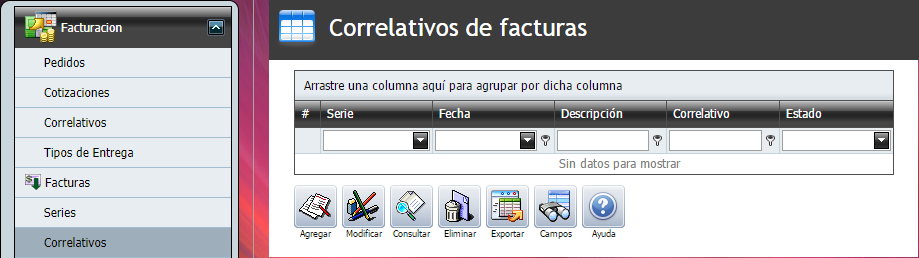
Nota:
•Continúe en el numeral # 9, si su empresa acepta Devoluciones, caso contrario, continúe en el numeral # 10 para continuar con la configuración de Sucursal.
9. Correlativo de Tipos de Devolución: tiene que crear este correlativo para que se puedan realizar las devoluciones que su empresa acepte. Vea la sección Correlativos en el módulo de Facturación.
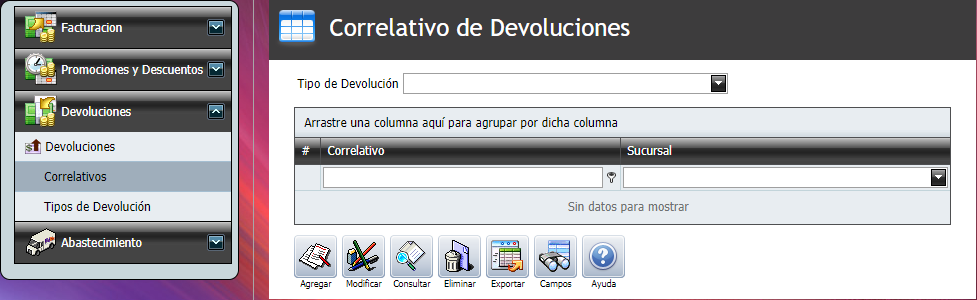
Módulo Cuentas por Cobrar:
10. Correlativo de Tipos de Movimiento: en Cuentas por Cobrar tienes que crear los correlativos que utiliza las series los Tipos de Movimiento. Vea la sección Correlativos en el módulo de Cuentas por Cobrar.
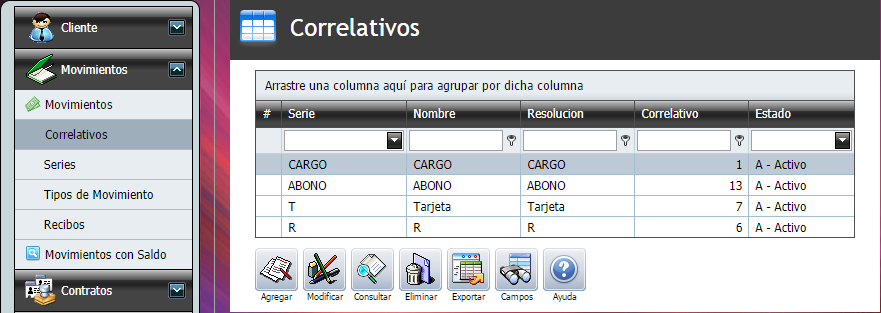
Nota:
•Continúe en el numeral # 11, si su empresa utiliza Contratos, caso contrario, continúe en el numeral # 12 para continuar con la configuración de Sucursal.
11. Correlativos de Contratos: este correlativo es utilizado para generar el número que se asignara al contrato que se esta creando, este estará configurado de forma automática por defecto. Vea la sección Correlativos en el módulo de Cuentas por Cobrar.
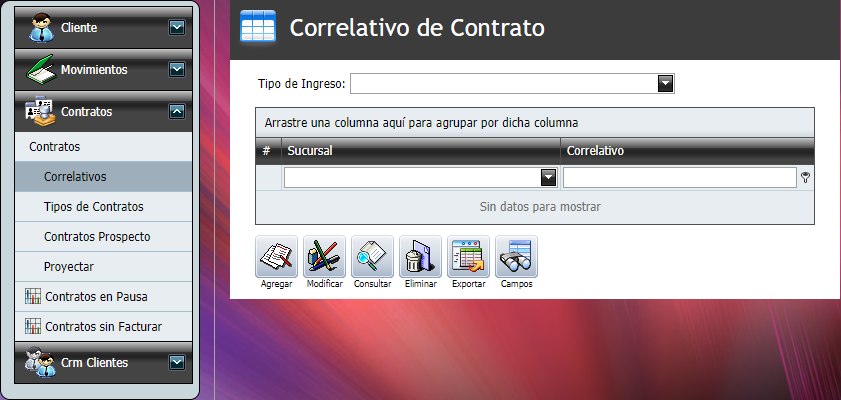
Módulo Cuentas por Pagar:
12. Correlativo de Tipos de Movimiento: estos Correlativos se utilizan para las Series que son utilizadas por los Tipos de Movimiento. Vea la sección Correlativos en el módulo de Cuentas por Pagar.
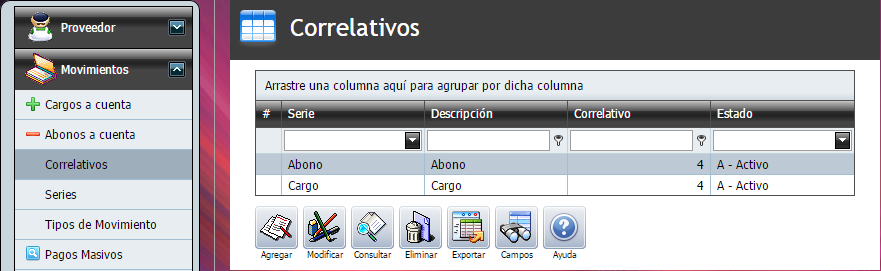
Nota:
•Continúe en el numeral # 13, si su empresa utiliza Contraseñas, caso contrario, continúe en el numeral # 14 para continuar con la configuración de Sucursal.
13. Correlativo de Contraseñas: este correlativo lo utilizaremos para llevar el control de las contraseñas emitidas. Vea la sección Correlativos en el módulo de Cuentas por Pagar.
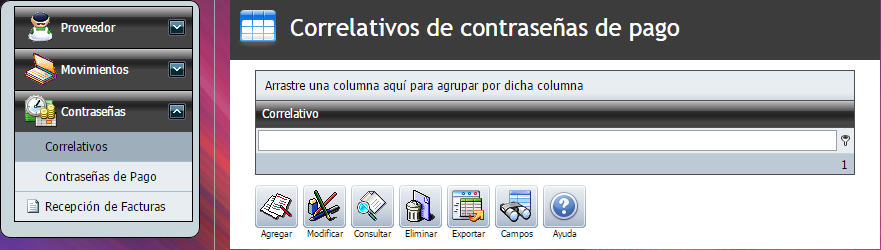
Nota:
•Continúe en el numeral # 14, si su empresa utiliza el Módulo de Bancos, caso contrario, continúe en el numeral # 16 para continuar con la configuración de Sucursal.
Módulo Bancos:
14. Correlativo de Solicitud de Cheque: cada vez que generemos una solicitud, el correlativo colocara el número que continua para generar la solicitud. Vea la sección Correlativos en el módulo de Bancos.
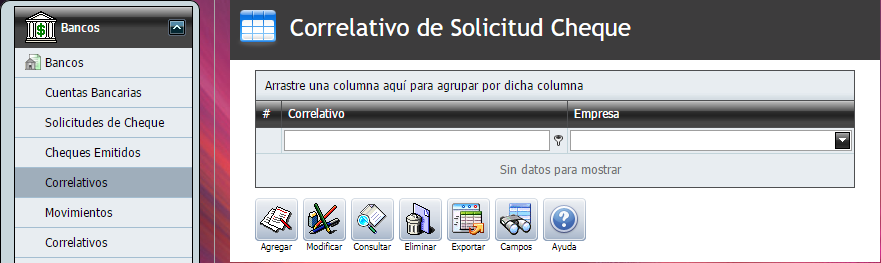
15. Correlativo de Tipos de Movimiento: aquí crearemos los correlativos de cada Tipo de Movimiento que tengamos actualmente. Vea la sección Correlativos en el módulo de Bancos.
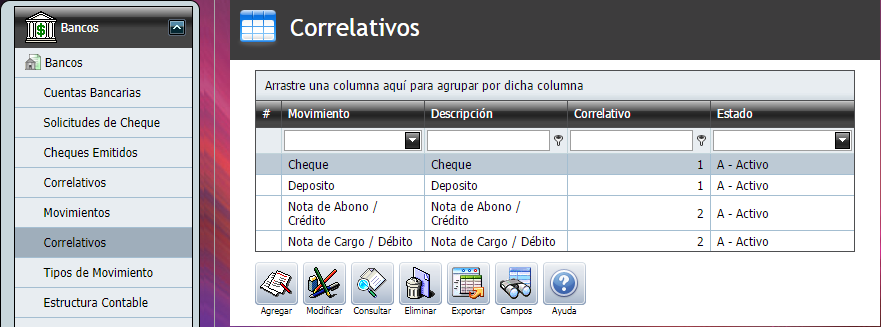
Nota:
•Continúe en el numeral # 16, si su empresa utiliza la sección de Transferencias, caso contrario, continúe en el numeral # 17 para continuar con la configuración de Sucursal.
16. Correlativo de Transferencias: aquí crearemos los correlativos para los Tipos de Transferencias. Vea la sección Correlativos en el módulo de Bancos.
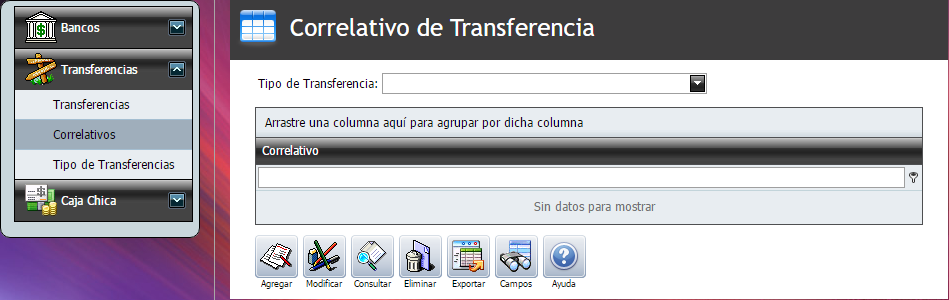
Nota:
•Continúe en el numeral # 17, si su empresa utiliza la sección de Caja Chica, caso contrario, continúe en el numeral # 18 para continuar con la configuración de Sucursal.
17. Correlativo de Caja Chica: aquí crearemos el correlativo que utilizara caja chica. Vea la sección Correlativos en el módulo de Bancos.

18. Hasta aquí concluimos con la configuración de una nueva Sucursal en GOMserverWeb.