En nuestro sistema se trabaja "multi-sucursales", esto quiere decir que puede crear más de una sucursal para su empresa, según sea las necesidades de su empresa.
Pasos a seguir:
1. Para empezar, ingresaremos al Módulo General.

2. Luego un clic en la sección "Sucursal".
3. Al lado derecho aparecerá un listado de las sucursales que hemos creado ó bien no, si no hemos creado una. Seleccionaremos la Empresa (para este ejemplo seleccionamos: GOM PRUEBAS).
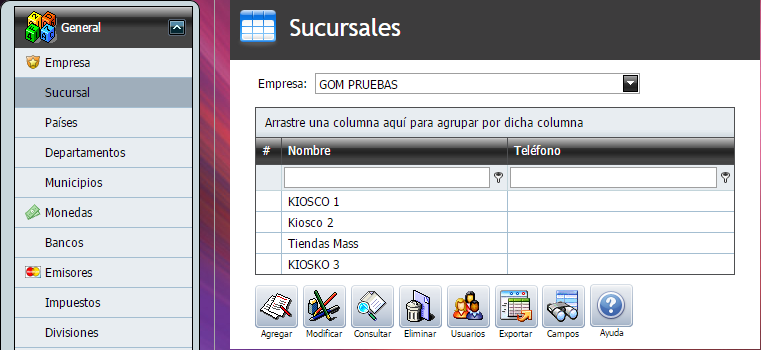
4. Da un clic en el botón que dice "Agregar".


Nota ó Tips:
•para saber cuáles campos tendremos que llenar, antes de empezar le damos un clic en "Guardar" y con esto nos aparecerá un icono rojo con un signo de admiración, esto nos indicara cuales son los campos obligatorios.

5. Ahora, nos abriría una ventana como la siguiente:
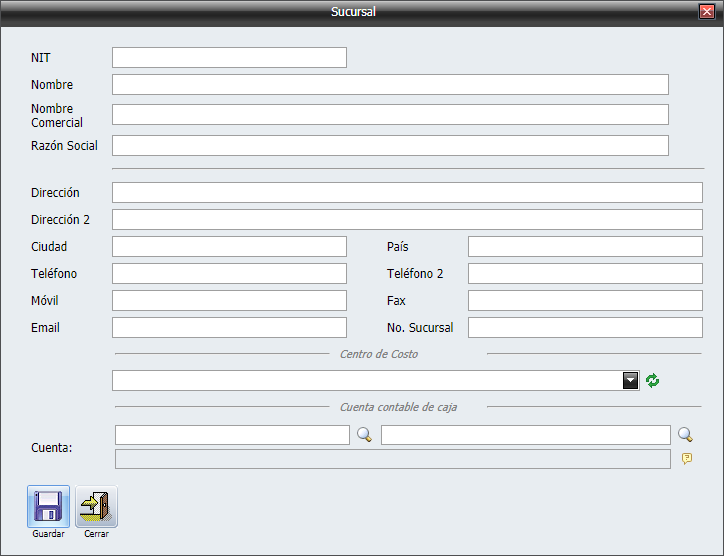
Sucursal:
Campo |
Descripción |
Nit: |
Colocaremos el Nit de nuestra Sucursal. |
Nombre: |
Colocaremos el nombre que llevará nuestra sucursal. |
Nombre Comercial: |
Este es el nombre común como es conocido el negocio. |
Razón Social: |
Se coloca la razón social que tiene la Sucursal (es la denominación por la cual se conoce colectivamente a una empresa. Se trata de un nombre oficial y legal que aparece en la documentación que permitió constituir a la persona jurídica en cuestión). |
Dirección: |
De la empresa. |
Dirección 2: |
Nos da la opción de colocar una segunda dirección. |
Ciudad: |
Colocaremos la ciudad donde está la empresa. |
País: |
En donde está la empresa. |
Teléfono: |
De línea fija. |
Teléfono 2: |
Un segundo Teléfono de línea fija (opcional). |
Móvil: |
Podemos colocar un número celular. |
Fax: |
Si la empresa tuviera fax, colocaremos el número. |
Email: |
Podemos colocar el email (correo electrónico) de la empresa. |
No. Sucursal: |
Aquí colocaremos el número de la sucursal para tener un mejor orden en la organización de las mismas. |
Centro de Costo: |
Aquí seleccionaremos el centro de costo para la sucursal creada o seleccionada. |
Cuenta: |
Se colocara el tipo de cuenta de caja que llevará nuestra sucursal. Nota: Cuenta contable de Caja para registrar las transacciones en efectivo como Facturas de Contado con pago en efectivo o Recibos de Caja con recepción de efectivo. |
6. Luego que terminemos de llenar los datos requeridos (obligatorios o la mayoría) presionamos el botón "Guardar" y se generará nuestra nueva Sucursal.
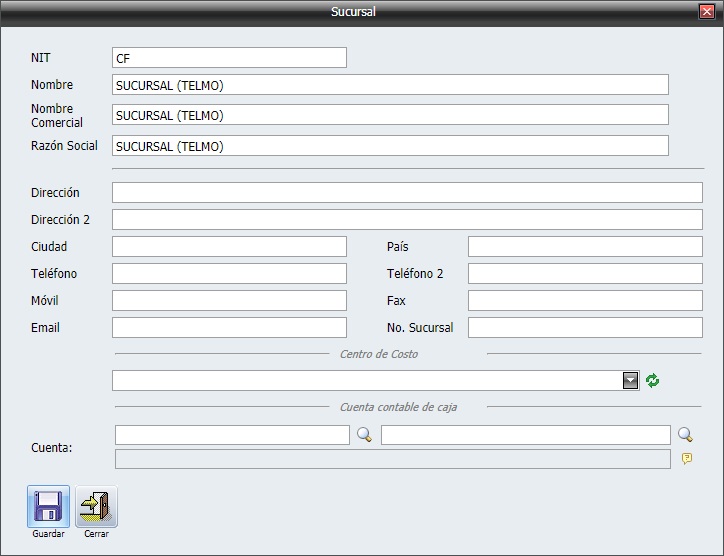
7. Continúe en la sección Asignar Usuario a Sucursal para terminar con la configuración de la Sucursal.