En esta sección aprenderá como crear un Pedido con Cliente "CF" para después poder colocar el Nombre del Cliente en su Factura.
Pasos a seguir:
1. Para empezar Ingresaremos al Módulo de Facturación, en Facturas y Pedidos, nos aparecería una ventana como la siguiente:

2. Le damos un clic en el botón "Agregar".


3. Nos aparecerá la siguiente ventana.
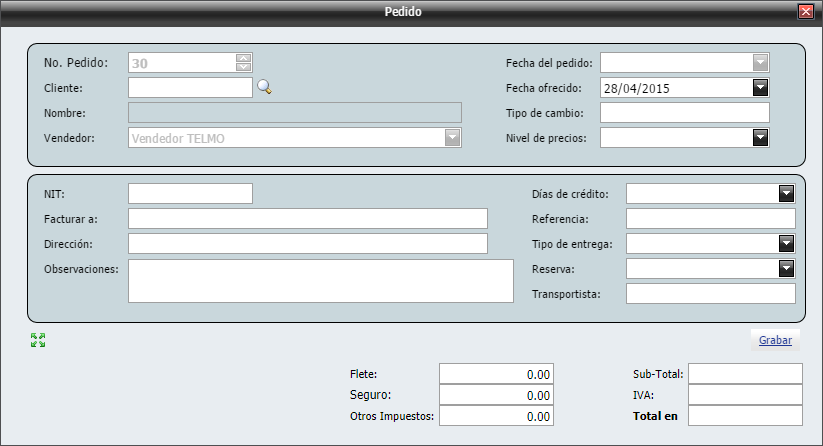
4. Llenamos los campos solicitados.
Pedido:
Campo |
Descripción |
Correlativo: |
Este será automático, solo si lo quiere manual debe de ingresar a Correlativo para obtener los pasos para configurar esta opción. |
Aquí colocaremos el número de NIT o el código (Llave) del Cliente. |
|
Nombre: |
Al seleccionar al cliente, aquí aparecerá su nombre. |
Es el Usuario del sistema que está realizando el Pedido y/o la Facturación. Este aparecerá de manera automática o si quiere tener la opción de poder seleccionar consulte la sección Vendedores para más detalle de como habilitar esta opción. |
|
Esta opción al momento de seleccionar al Cliente, esta información aparecerá de manera automática. Esto quiere decir, a cuanto será el precio al público de un los productos que se le ofrece al cliente. Entre los más utilizados está, El precio Publico para cualquier visitante se le ofrece este producto y el precio Mayorista, se le ofrece a los cliente que realizan compras grandes y la empresa le de precios más bajos a los precios Publico. Importante: •Para poder utilizar niveles de precios con distintos cliente: 1.Crear el Nivel de Precio. 2.Crear y/o Asignar el Nivel de Precio al Cliente. 3.Y Agregar el Nivel de Precio a TODOS los PRODUCTOS que tiene creados en el sistema. •Un cliente NO puede tener asignado VARIOS niveles de precio. Por este razón, los productos se le puede agregar un Rango de Precios entre el Precio Mínimo y Precio Máximo por si desea asignar un precio diferente al establecido. |
|
Nit, Nombre del Cliente, Dirección e Email: |
Al momento de seleccionar al cliente, se colocará automáticamente esta información. |
|
Importante: las siguientes dos opciones las tendrá que seleccionar y son importantes por lo que realizan dentro del sistema. |
Si el cliente que seleccionamos tiene "Días de crédito: 30 Días" esto quiere decir que este cliente tiene Crédito. Y si en "Días de crédito: Contado" este cliente pagara en el momento, al contado. |
|
Aquí aparecerá el nombre de la(s) bodega(s) de donde se facturará los productos que pida el cliente (en el caso de un usuario con rol Administrador, tendría que estar seleccionando esta opción al crear un pedido. ya que por su cargo en el sistema, tiene acceso a todos los tipos de entrega (o bodegas) que tenga la empresa). |
|
Aquí seleccionaremos el nombre del transportista que llevara los productos adquiridos del cliente. |
|
|
Le damos clic en Grabar y continuamos. |
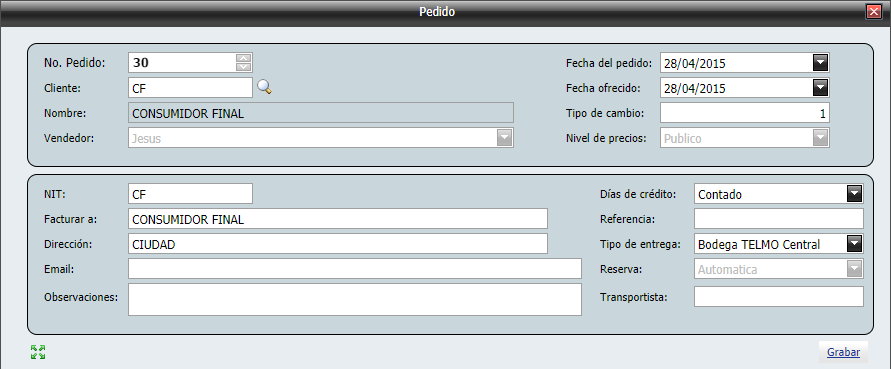
5. Ahora empezaremos agregando los productos que el cliente nos solicite.
Campo |
Descripción |
Producto: |
Aquí colocamos el código del producto o bien damos un clic en la lupa ( |
Seleccionaremos la Medida (solo si, el producto tiene medida). |
|
Precio: |
El Precio que aparece, es el precio Sugerido. Lo podemos cambiar solo si el monto esta entre el rango del Mínimo y Máximo (25....30....35 (Mínimo,Sugerido,Máximo)). |
Descuento: |
En Descuento, colocamos el monto que no sea menor al Mínimo (25....30....35 (Mínimo,Sugerido,Máximo), en este ejemplo, solo podemos hacer un descuento de 5 entre 30 a 25 por monto o bien 16.66% de 30 es 5 ).  Por Monto: digite el monto SIN marcar esta opción para hacer un descuento en Cantidad. Por Monto: digite el monto SIN marcar esta opción para hacer un descuento en Cantidad. Por Porcentaje: digite el monto y MARQUE esta opción para hacer un descuento por Porcentaje. Por Porcentaje: digite el monto y MARQUE esta opción para hacer un descuento por Porcentaje. |
Existencia: |
Podemos ver las Existencia en bodega. Si está a cero "0" este producto se factura a con saldo negativo. |
Cantidad: |
En Cantidad, colocaremos la cantidad que el cliente desea llevar de ese producto. |
|
Después de haber colocado la cantidad, damos un enter o un clic en el signo más ( |

Ventana de búsqueda de productos:
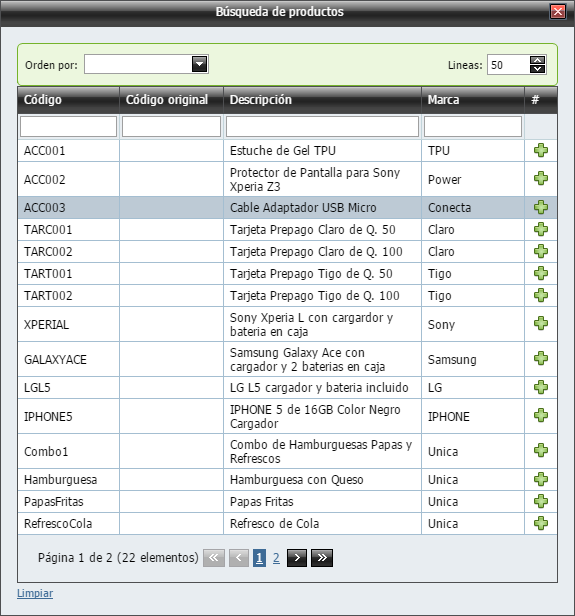
Pedido (colocar serie a un producto Serializado):
6. Aquí en esta lista tenemos un teléfono el cual le tenemos que colocar el Número de Serie.
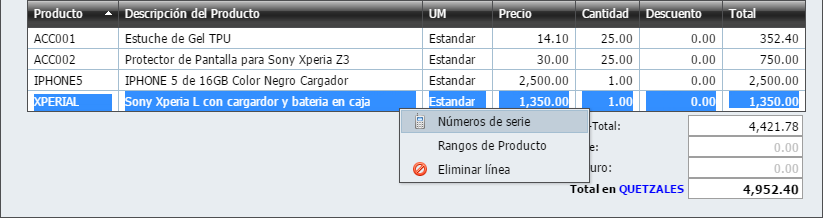
Campo |
Descripción |
Agregar Número de Serie: |
Para colocar el número de serie, damos un clic Derecho en cualquier parte de la fila del producto, nos aparecerá un sub-menu y damos clic en "Número de serie". Importante: si queremos eliminar esa producto de la lista para este ingreso, ya sea porque este producto no era el que queríamos ingresar o porque este producto no venía en la factura. Damos un clic Derecho en cualquier parte de la fila del producto, nos aparecerá un sub-menu y damos clic en "Eliminar línea". |
Serie (Ventana): |
No aparecerá la ventana siguiente, donde ingresaremos por lo menos la serie uno, luego le damos clic en el signo más ( ➢Serie: es el número de serie 1 o principal de teléfono u otro producto que tenga serie. ➢Nombre 1 (opcional): es la serie 2 de un teléfono u otra del producto. ➢Nombre 2 (opcional): por si necesitaríamos de un 3er. número de serie, tendríamos este espacio disponible. |
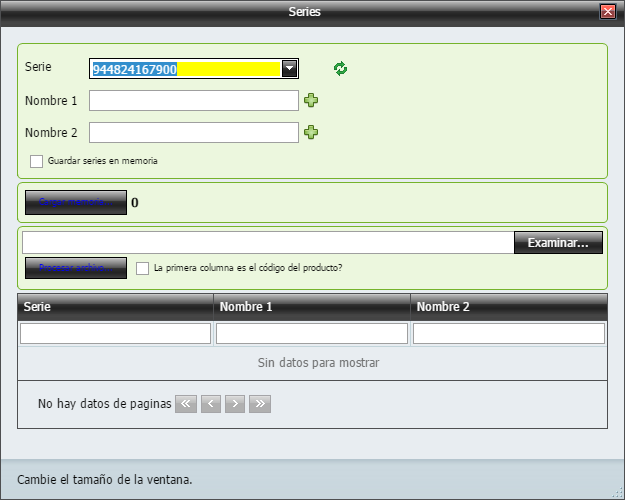
Importante:
•Cuando un producto se queda en Pedido y no es eliminado, pasa que este producto queda en una columna llamada "Reservado", esto lo puede consultar en Stock en el Módulo de Inventarios. Observe el recuadro rojo, así se verá en el inventario. Y si esto se queda así, esa existencias No Estarán Disponibles para la Venta en el sistema de GOMserver.
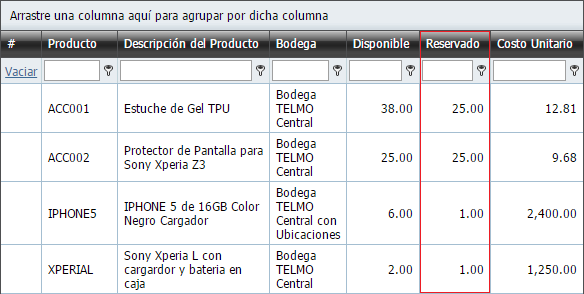
Pedido (Cobrar):
7. Así quedará nuestra pedido. Damos un clic en Cobrar (si la venta es al contado, caso contrario, da un clic en Facturar) y nos abrirá una nueva ventana.
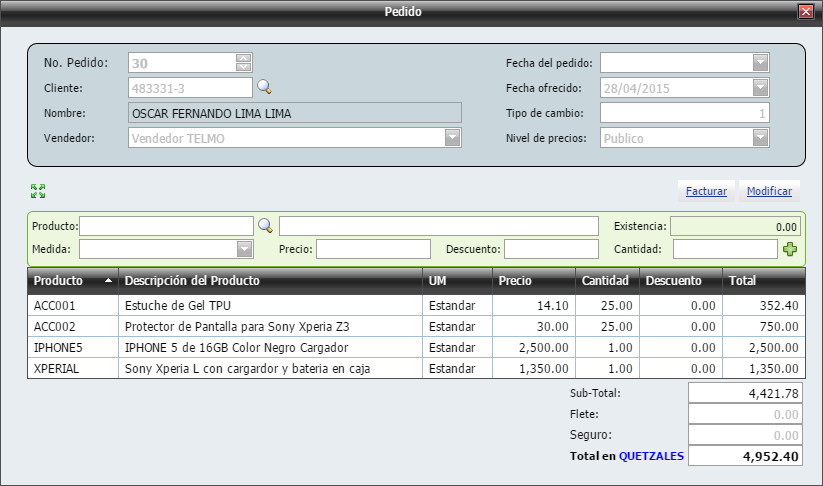
8. Seleccionaremos el Tipo de Pago con la que el cliente está cancelando su compra. Colocaremos el monto de la venta en PAGO y luego le damos clic en el signo más (![]() ) para que el Tipo de Pago pase para la parte inferior y Cierra la ventana para continuar con la facturación.
) para que el Tipo de Pago pase para la parte inferior y Cierra la ventana para continuar con la facturación.
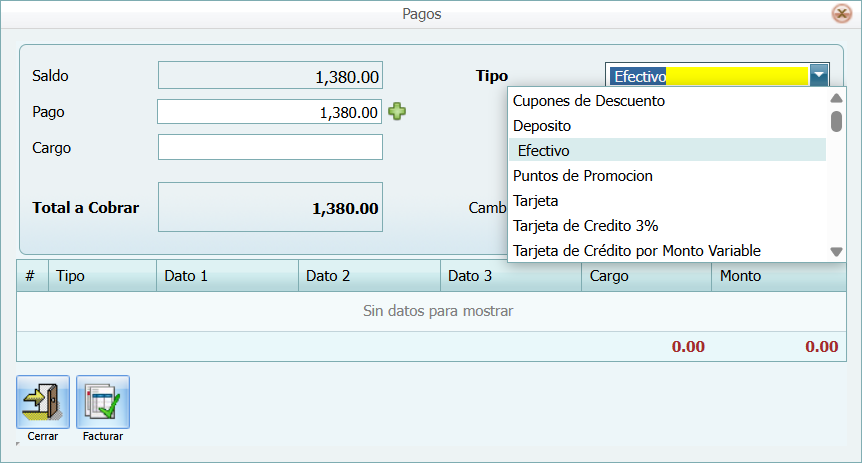
Exportación (Llenar datos antes de facturar):
Nota:
•Si la Factura es por Exportación, antes de continuar con el siguiente paso, debe de dar un clic en el botón "Exportación" y llenar los datos obligatorios marcados con un asterisco ( * ) que pide el sistema.

9. Seleccionamos el perdido y damos un clic en el botón "Facturar" para abrir la siguiente ventana.
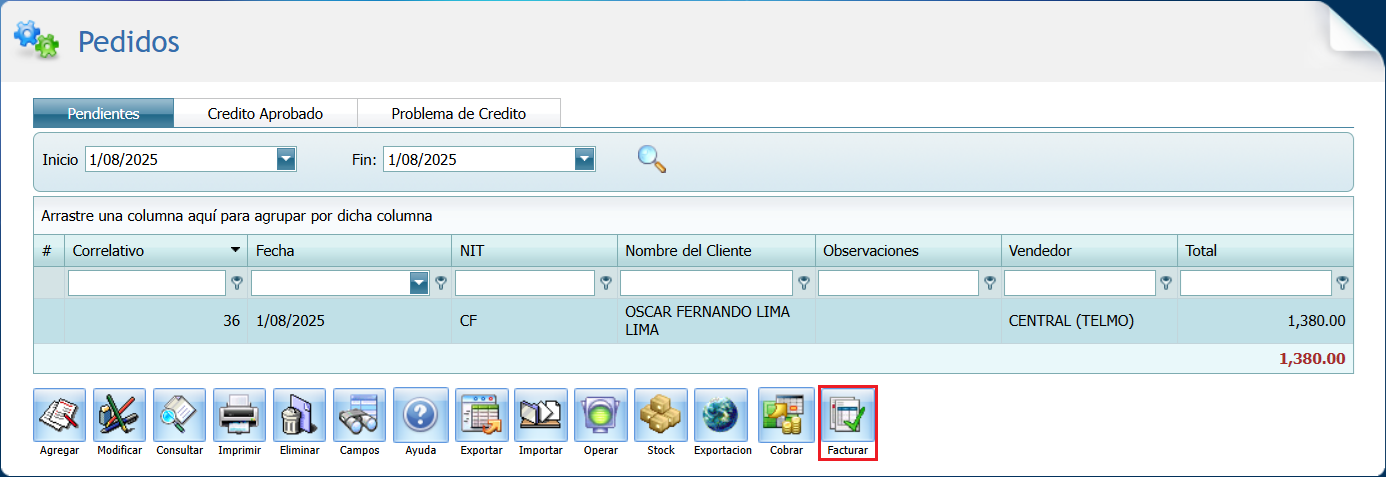
Facturación (Facturar el Pedido):
Importante:
•Es desde aquí, en la ventana de Facturación donde se corrigen los datos que llevara el documento a ser emitido.
7. Corrija los siguiente campos:
Campo |
Descripción |
Nit: |
Aquí borrara el "CF" por el Nit del cliente. |
Nombre: |
Aquí borrara el "CONSUMIDOR FINAL" por el nombre del cliente. |
Dirección: |
Aquí borrara el "CIUDAD" por la dirección del cliente. |
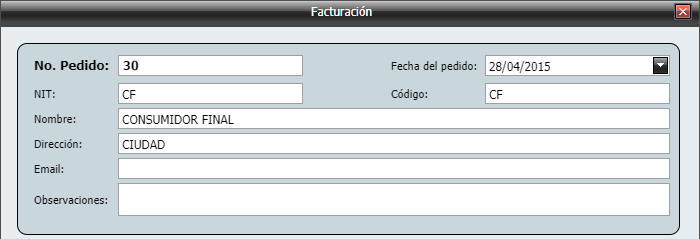
8. Ahora seleccionaremos la "Serie:", si es ENVIO el correlativo será automático. Y si selecciona otra serie puede estar automático y si esta manual en la parte de "No. Factura" está el campo para colocar el número de la serie del documento a emitir.
•Entre las series que se utilizan en el sistema tenemos:
•Guatemala:
1.FEL-"" que sería de tipo "Factura".
2.FEL-CAM-"" que sería de tipo "Factura Cambiaria".
3. FEL-PEQ-"" que sería de tipo "Pequeño Contribuyente".
4.FEL-REC-"" que sería de tipo "Recibo".
5.FEL-EXP-"" que sería de tipo "Factura de Exportación".
•El Salvador:
1.FE que sería de tipo "Factura".
2.CCFE que sería de tipo "Crédito Fiscal".
3.FE-EXP que sería de tipo "Factura de Exportación".
4.REC que sería de tipo "Recibo por Donación".
Importante:
•Cuando es un documento del Tipo "Crédito Fiscal", Debe de llenar los datos del cliente mencionados anteriormente de la pestaña "Factura", también debe de seleccionar la "Serie" CCFE y da un clic en la pestaña "Crédito Fiscal" para llenar los datos de NRC, Actividad Económica, Departamento y Municipio.
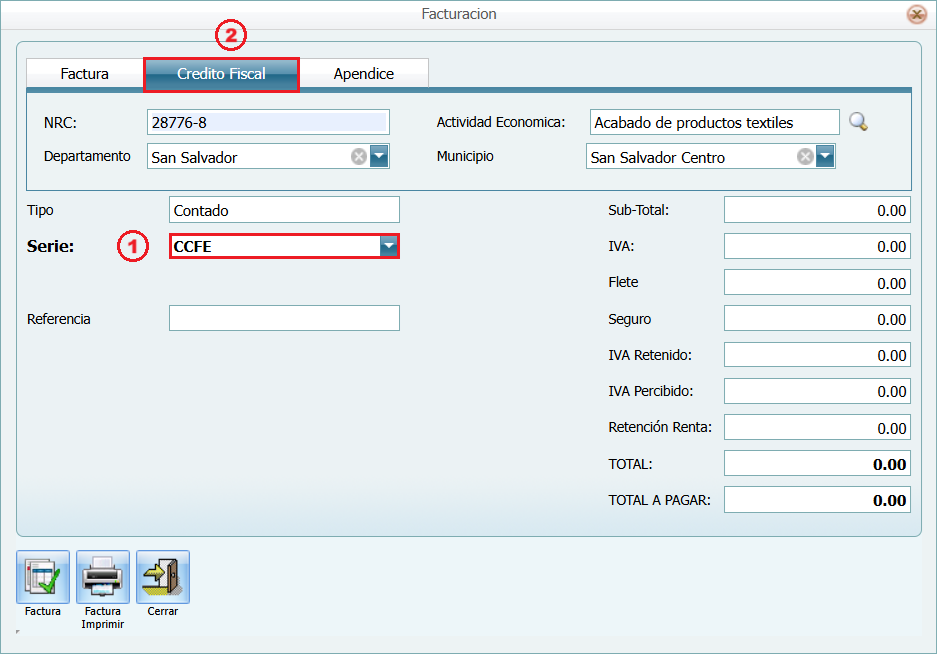
9. Y le damos un clic en el botón "Facturar".
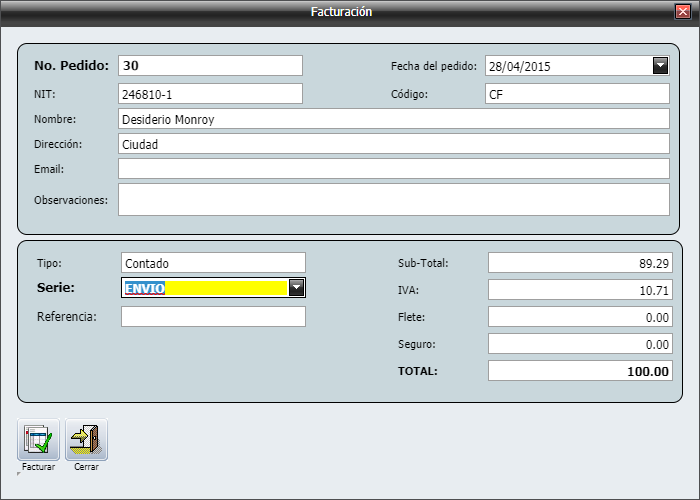
10. Le parecerá un mensaje que se generó el "ENVIO - XX" le da un clic en "Aceptar".
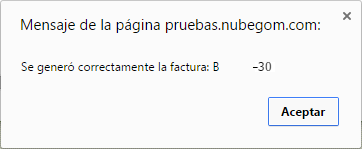
11. Y así se factura un Pedido.