En esta sección aprenderá a crear un Cliente para su empresa.
Pasos a seguir:
1. Para empezar Ingresaremos al Módulo de Cuentas por Cobrar, en Cliente y Clientes, nos aparecería una ventana como la siguiente:
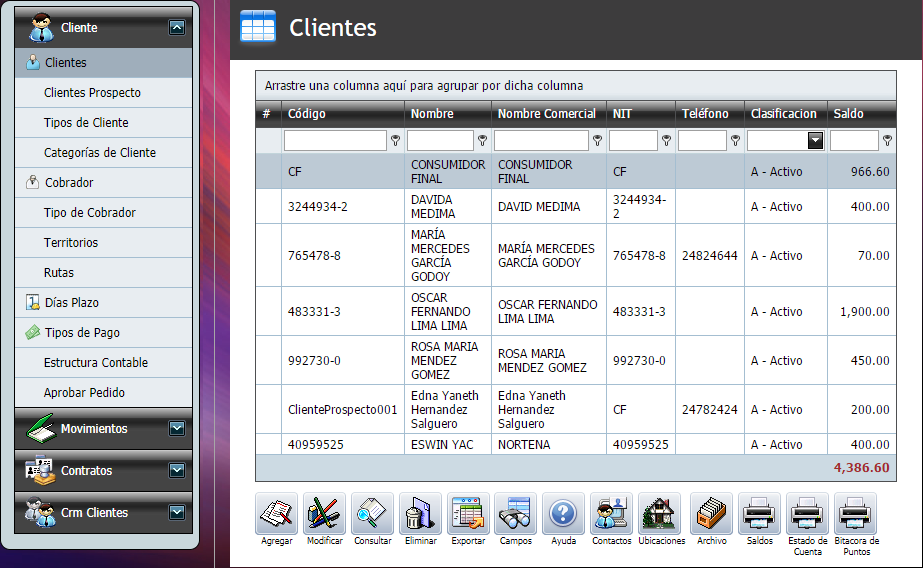
2. Damos clic en el botón "Agregar".


3. Nos aparecerá la siguiente ventana.
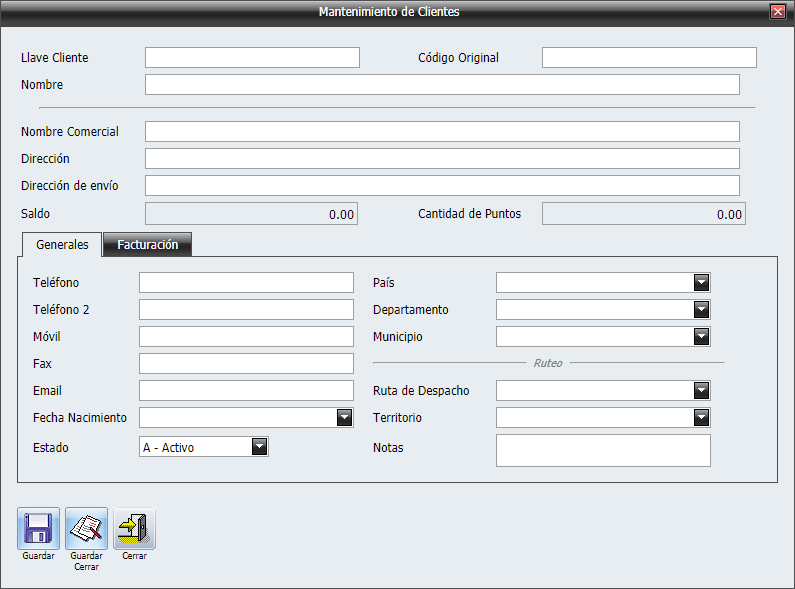
Mantenimiento de Clientes:
Campo |
Descripción |
Llave Cliente: |
Aquí colocaremos el NIT o DUI del cliente. Esto es para al momento de buscarlo en el módulo de Facturación al cliente, le pedimos su NIT y de esta manera será más fácil de localizar. |
Nombre y Nombre Comercial: |
Aquí colocaremos el nombre del cliente. |
Dirección y Dirección de envío: |
Aquí colocaremos la misma dirección de vivienda. Solo si el cliente desea que la Dirección de envío sea otra, la cambiaremos. |
Saldo: |
Es la cantidad de dinero que nos debe el cliente por compras realizadas al Crédito. |
Cantidad de Puntos: |
Aquí se muestra la cantidad de puntos ACUMULADOS por una promoción de "Puntos de Descuento" que está participando. Consulte la sección "Bitácora de Puntos" para saber el detalle de los documento que generaron la suma o resta de estos puntos acumulados. |
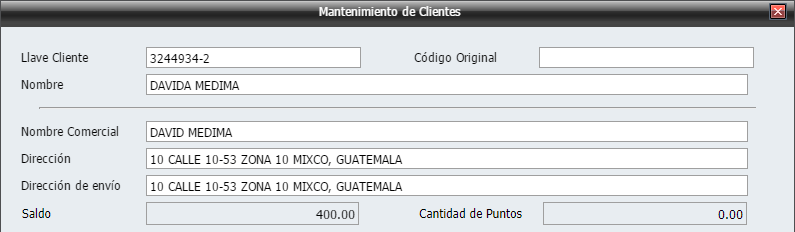
4. Llenamos los campos obligatorio como el País, Departamento y Municipio. Así también seleccionamos la Ruta de Despacho, el Territorio y debe de tener Estado: "Activo".
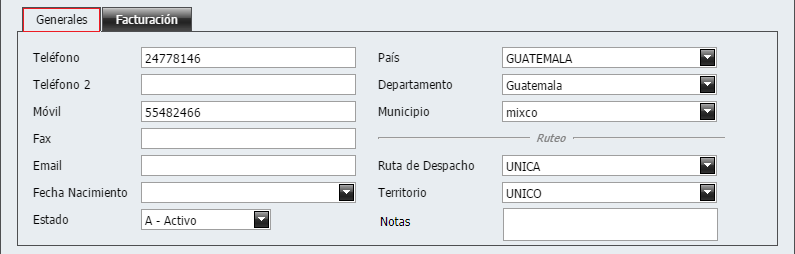
Campo |
Descripción |
NIT o DUI: |
Colocaremos el número de identificación del cliente. |
Nombre Factura: |
Colocaremos el nombre del cliente. |
Seleccionaremos "Publico". Si tuviera otro nivel como "Mayorista" u otro que este creado, usted tomara la decisión cual asignarle a este cliente. |
|
Seleccionamos la moneda con que este cliente está facturando. |
|
Límite de Crédito: |
Aquí es donde especificaremos el monto que el cliente tendrá para poder realizar Compras al Crédito. |
Días Crédito: |
Aquí seleccionará "Contado" si el cliente no es frecuente y paga en efectivo o simplemente es un cliente que no le daremos crédito. Y si desea que este cliente tenga constantemente crédito o es un cliente frecuente que pide crédito, seleccionaremos los días de crédito que le daremos para cancelar su deuda. |
Aquí seleccionaremos "Único" si no utilizamos esta opción. Caso contrario, asignaremos al vendedor que está encargado de dar seguimiento a este cliente. |
|
NRC: |
Aquí digitará el Número de Registro de Contribuyente (N.R.C.) del cliente. Nota: •Esta información se llenará únicamente para empresas de El Salvador. |
Actividad Económica: |
Aqui debe de dar un clic en la lupa ( Nota: •Esta información debe de esta actualizada para evitar que en la facturación provoque, que no sea firmado el documento (Vea la sección "Botón Modificar FEL" para saber la solución). •Esta información se debe seleccionar "Única" para empresas de Guatemala. |
Seleccionaremos "IVA Débito Fiscal". |
|
Exento de Impuesto: |
Se divide en tres opciones: 1.No Aplica: La compra que realice este cliente se le cobraría el impuesto del producto. 2.Exportación: el cliente se dedica a la exportación de mercadería.
3.No Sujeto .(Esta información es para empresas de El Salvador). 4.Exento: son los cliente a los cuales no se le estará cobrando el impuesto en la compra que realice en su empresa (Esta información es para empresas de El Salvador).
5.Ventas Maquilas: el negocio del cliente, es la maquila (Esta información es para empresas de Guatemala). 6.Ventas a exentos con resolución específica: es la empresa que SAT asigna con esta resolución (Esta información es para empresas de Guatemala). |
Estructura Contable: |
Aquí seleccionaremos "Único". Caso contrario si tiene una estructura, la busca y se la asigna al cliente que está creando. |
Aquí seleccionaremos "Único", ingrese a la sección Tipos de Cliente para saber más de estos. |
|
Categoría de Cliente: |
Aquí podemos seleccionar las categorías que ya hemos creado en la sección Categorías de Cliente para saber que productos vende este cliente en su negocio o a que se dedica. |
Tipo de Contribuyente: |
Aquí debe de seleccionar una de las 3 opciones disponible: "Otro", "Mediano" o "Grande" Nota: •Vea el siguiente documento actualizado al 20 de Noviembre de 2015 (Puede abrir la imagen o descargarla, dando un clic derecho): 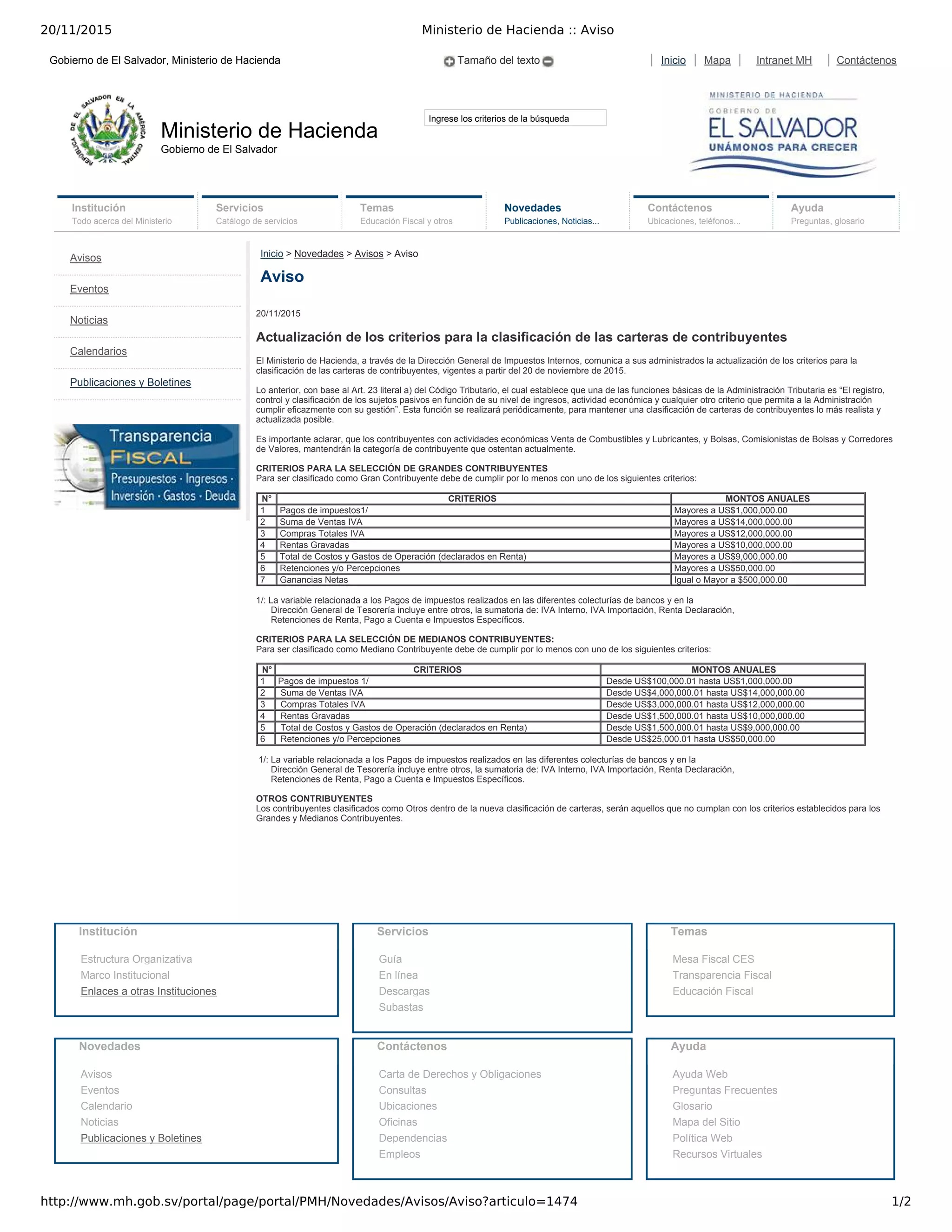 •Esta información se seleccionará únicamente para empresas de El Salvador. |
Clasificación ABC: |
Esta opción la puede utilizar para clasificar que cliente le generar ingresos Altos, Medios o Bajos a su negocio o empresa. Tenemos tres clasificaciones: 1.Clasificación "A": Los cliente con esta clasificación son de Gran Importancia para nuestro negocio o empresa. Ya que son los que proporcionan el mayor ingreso a nuestra empresa. Esto corresponde entre un 5% a 10% de todos nuestros clientes aproximadamente. Son personas que siempre compran nuestros productos y/o servicios. 2.Clasificación "B": Los cliente con esta clasificación son de Normal o Importancia Media para nuestro negocio o empresa. Estas personas están comprando nuestros productos o servicios oportunamente. 3.Clasificación "C": Los cliente con esta clasificación son de Baja Importancia para nuestro negocio o empresa. Ya que son las personas que hacen uso de nuestros servicios y/o adquieren nuestros productos una vez al mes o casi nunca. Nota: •Esta clasificación está basada en la Ley de Pareto ABC.. •Esta información aparece en empresas de Guatemala. |
|
Ahora, como último paso, daremos clic en el botón "Guardar" para guardar los datos del cliente actual y para continuar creando otro cliente más. O le damos un clic en el botón "Guardar Cerrar" para guardar el cliente actual y cerrar la ventana para ya no continuar creando clientes. |
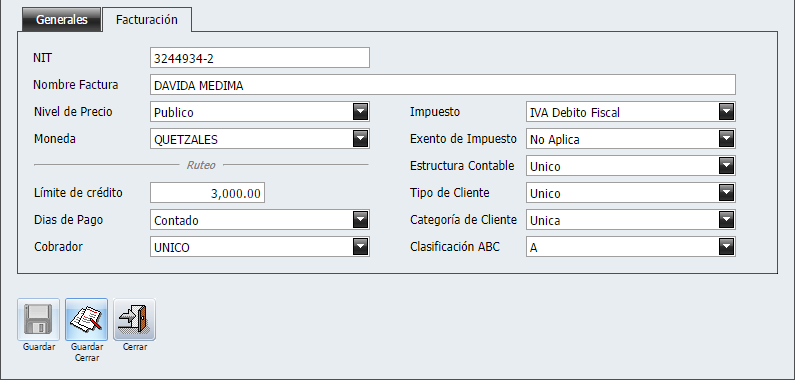
5. Y de esta manera creamos un Cliente para nuestra empresa.