En esta sección aprenderá a crear Tipos de Ingreso para Compras Locales.
•Si desea crear una Orden de Compra para el módulo "Compras (Importación)", vea el manual "Tipo de Ingreso: Orden de Compra" dando un clic AQUÍ para ir a este manual del sistema.
Importante:
•Después coloque el Correlativo y ya podrá hacer un Ingreso con Costo.
Pasos a seguir:
1. Para empezar Ingresaremos al Módulo de Inventarios, en Movimientos y Tipos de Ingreso, nos aparecería una ventana como la siguiente:
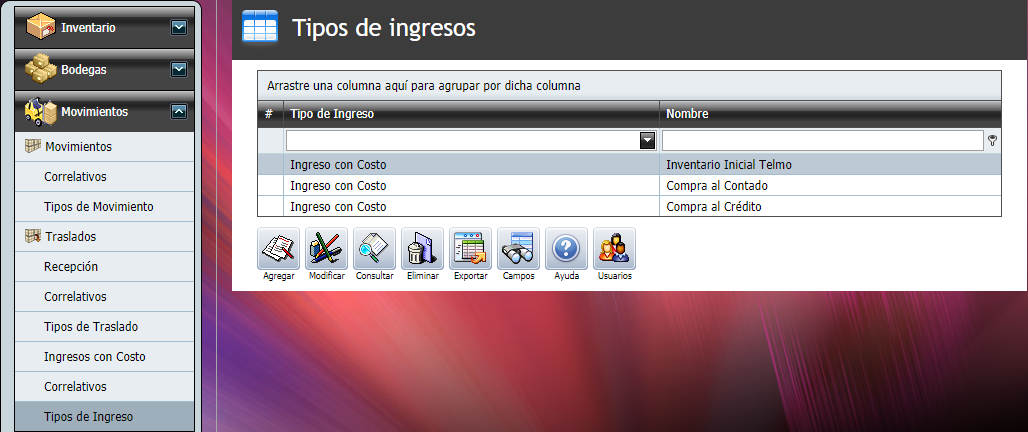
2. Damos un clic en el botón "Agregar".


3. Nos aparecerá la siguiente ventana:
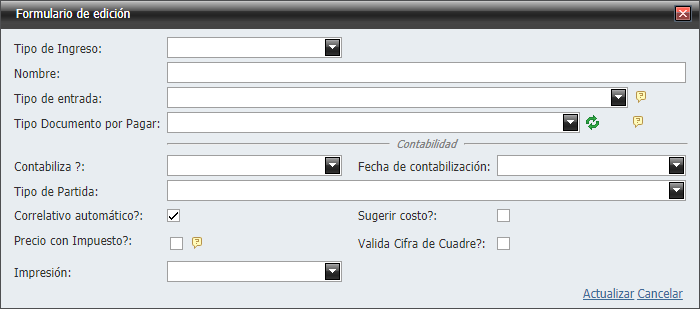
Formularios de edición (Tipos de Ingreso):
Campo |
Descripción |
Tipo: |
Los tipos de ingreso se divide en dos: 1.Ingreso con Costo: aquí estaremos creando un Tipo de Ingreso que se utilizara en el módulo de Inventarios. 2.Orden de Compra: aquí estaremos creando un Tipo de Orden que se utilizara en el módulo de Compras. Desde aquí definimos en donde será utilizado el Tipo de Ingreso: Inventarios o Compras. |
Nombre: |
El que le colocaremos para poder identificar a este Tipo de Ingreso. |
Tipo de entrada: |
Seleccionaremos el tipo correcto. •Tipo de ajuste que el sistema generará para afectar el stock de inventario. |
Tipo Documento por Pagar: |
Aquí seleccionaremos "Factura" para que genere una deuda con el proveedor. Vea la NOTA IMPORTANTE al finalizar esta página para saber en qué caso debe seleccionar este "Tipo de Documento por Pagar" y en qué caso NO. •Tipo de Factura de Proveedor que el sistema generará como una cuenta por pagar en el módulo de CXP(Cuentas por Pagar). •Este campo no es obligatorio y al no asociar el documento por pagar el sistema únicamente hará el ajuste de inventario. |
Contabiliza? |
Esta opción son utilizadas en la configuración de la contabilidad en el sistema: 1.N - No Contabiliza: en esta opción indicará al sistema que no genere ningún "Tipo de Partida" Contable (si no está utilizando la contabilidad en el sistema, selecciones esta opción). 2.T - Genera Partida de Trabajo: para saber que son las "Partidas de Trabajo", Ingrese AQUÏ para ver la definición de esta partida. 3.C - Genera Partida Contable: para saber que son las "Partidas de Contables", Ingrese AQUÏ para ver la definición de esta partida. Vea la sección "Enlaces" del Contabilidad para saber los pasos a seguir para la configuración contable. |
Fecha Contabiliza? |
Esta opción son utilizadas en la configuración de la contabilidad en el sistema: 1.Fecha Documento: el sistema tomará la fecha que le asigne al documento. 2.Fecha de operación: el sistema tomará la fecha del día que este haciendo el documento. |
Tipo de Partida: |
Esta opción no es necesaria seleccionar, si no está utilizando la contabilidad en el sistema. En el proceso de la configuración contable, si lo tendrá que seleccionar. Vea la sección "Enlaces" del Contabilidad para saber los pasos a seguir para la configuración contable. |
Correlativo automático? |
Si le quitamos el chequecito, tendremos que colocar uno cada vez que utilicemos el Tipo de ingreso. Caso contrario, será de manera automática. |
Sugerir costo? |
Si se lo colocamos aparecerá el costos sugerido del producto que allá buscado y si no lo tiene, tendremos que colocarlo nosotros. |
Precio con Impuesto? |
Se lo colocamos para que el precio costo incluya el impuesto y si no lo tiene, no incluye impuestos el precio costo. - Si es opción está marcada, indica que el precio costo en el ingreso incluye impuesto (IVA), por consiguiente el sistema calculara el Impuesto según el proveedor ingresado y guardara en el producto el Precio Costo sin impuesto (Restando el impuesto del Precio Ingresado). - De los contrario el sistema no calculara ningún impuesto y guardara en el producto el Precio Costo con el monto exacto que se dígito en el ingreso. Importante: •Esta opción debe de estar Marcada, si ha futuro desea CONFIGURAR la CONTABILIDA en el sistema de GOMserver. |
Valida Cifra de Cuadre? |
Este es el monto total de la factura que le entrego el proveedor. El sistema validará este monto (Cifra de cuadre) con el total de la factura al momento que se dé clic en el botón "Operar". Si estos montos no son iguales, el sistema no permitirá ingresar esta compra al inventario. 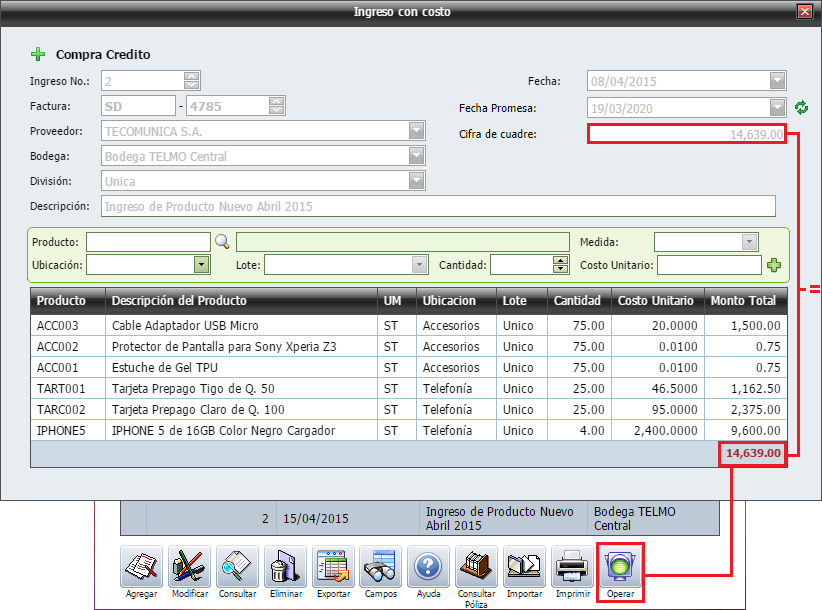 |
Bloquea Precio Costo? |
Esta opción al estar marcada, evita que la persona que está haciendo el ingreso de la compra modifique el costo que el sistema tiene configurado en el producto. Si no está marcado, le permitiría colocar el costo deseado al producto. |
Anula el Documento por Pagar? |
Cuando esta opción está marcada, podrá Anular el documento por Pagar que genera el Ingreso con Costo (Esta opción la Marcará, si tiene selecciono un "Tipo de Movimiento" de Cuenta por Pagar).  - Si esta opción está marcada, indica que permite anular el documento por pagar asociado al ingreso con costo, este proceso no afectara el movimiento de inventario.. |
Formato Impresión: |
aquí colocaremos el nombre del formato de impresión para Tipos de Ingreso. Si no se tiene uno, el sistema asigna uno por defecto. |
4. Los Tipos de Ingreso que son utilizados, están:
4.1. Inventario Inicial: este es creado con el único objetivo de la carga del inventario inicial de la empresa en el sistema. Este Tipo de Ingreso lo utiliza los Técnicos de GOM solutions. Así tiene que estar configurado:
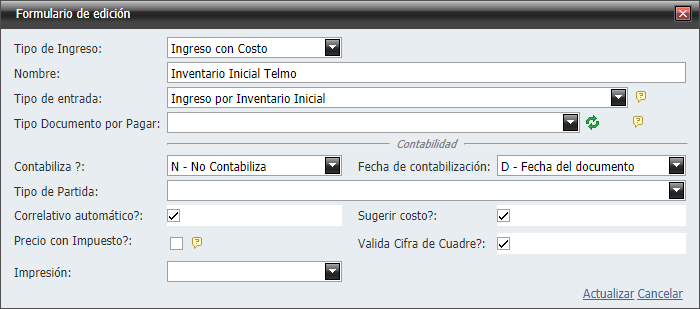
4.2. Compra: este Tipo de Ingreso generará una Factura a favor del proveedor el cual se pagará en la fecha acordada con él o ellos. Así tiene que estar configurado:. Si no se le coloca el "Tipo Documento por Pagar", no se genera la deuda y usted debe de registrar la deuda manualmente en Cuentas por Pagar.
Nota:
•La configuración del Tipo de Ingreso "Compra" en la opción "Tipo Documento por Pagar" lo debe de dejar en blanco para El Salvador. Ya que en Cuentas por Pagar, le permitirá registrar los datos electrónicos que le devuelve Hacienda.

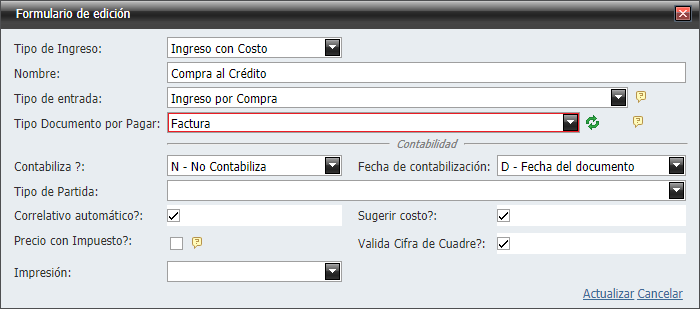
5. Le damos un clic en el botón "Grabar" y de esta manera ya hemos creado un Tipo de Ingreso.
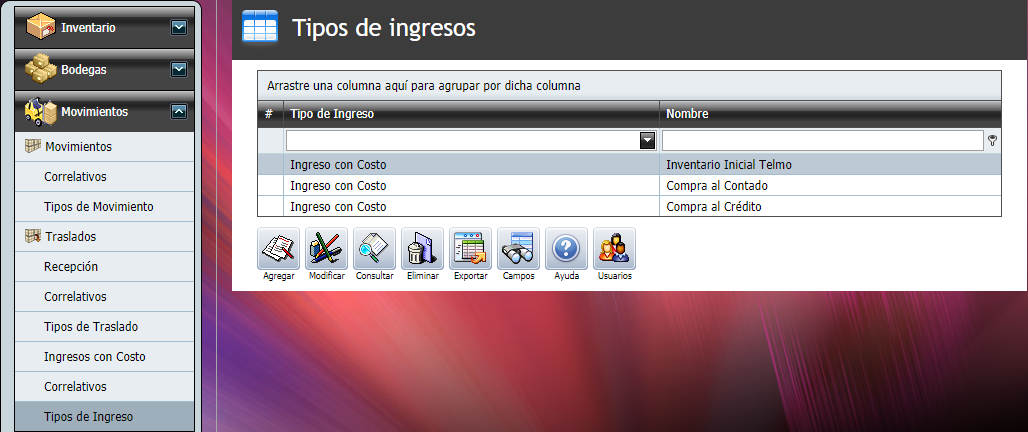
Importante:
•Le asignaremos el "Tipo Documento por Pagar" llamado "Factura" al Tipo de Ingreso "Compra" si es un compra "LOCAL" al CONTADO o CRÉDITO y si es una compra por "Importación" no se debe de seleccionar esta opción, se deja en blanco. Posteriormente, la factura de la compra se registrará en Cuentas por Pagar. La razón será para tener un historial desde que se realizó la Compra hasta que se canceló la deuda con el Proveedor (esto solo aplica para Guatemala). En el caso de El Salvador, la Factura o el Crédito Fiscal de la Compra se debe de registrar en Cuentas por Pagar manualmente. Dejando en blanco el "Tipo Documento por Pagar".
6. Ahora asignaremos permisos a los usuarios que podrán hacer esta compras. Continue en la siguiente sección "Asignar Usuario"