En esta sección aprenderá a como realizar Ingresos con Costo. También podemos llegar a conocer a esta sección como "Ingreso de Existencias al Inventario".
Importante:
•Inicie creando el Tipos de Ingreso, coloque el Correlativo al Tipo de Ingreso y después continua aquí.
Video: Ingreso con Costo al Contado ó al Crédito en GOMserverWeb.
Ingreso con Costo al Contado ó al Crédito en GOMserver Web
Pasos a seguir:
1. Para empezar Ingresaremos al Módulo de Inventarios, en Movimientos e Ingresos con Costo, nos aparecería una ventana como la siguiente:
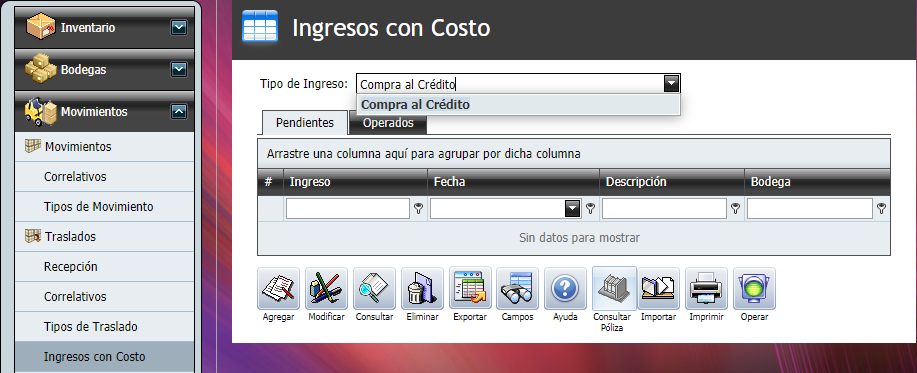
2. Seleccionamos el Tipo de Ingreso (si quiere saber como configurar la compra al crédito, consulte la sección Tipos de Ingreso) y damos un clic en el botón "Agregar".


Ingreso con costo:
3. Nos aparecerá la siguiente ventana:
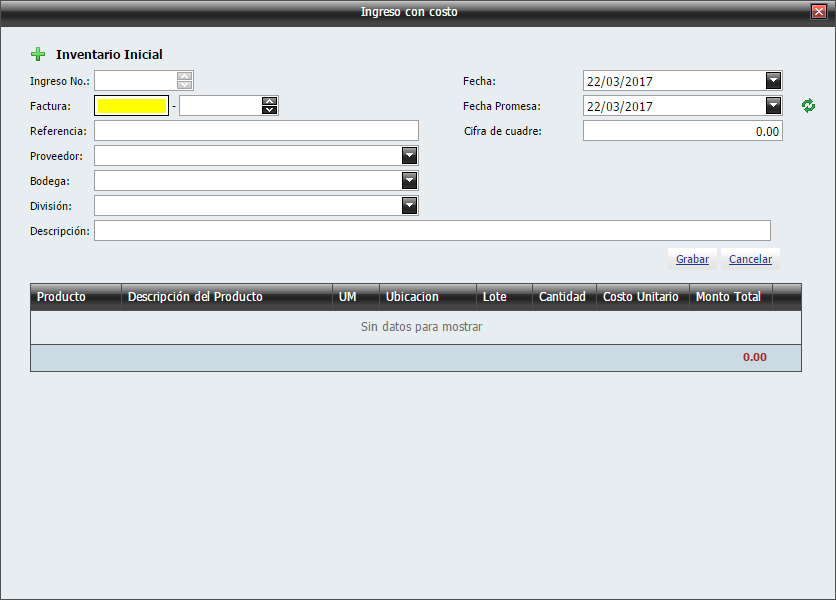
4. Llenamos los campos solicitados.
Ingreso con Costo:
Campo |
Descripción |
Seleccionaremos el Tipos de Ingreso de la compra. Ve la sección de "Compras (Configuración Previa)" para saber donde se configura el "Tipo de Ingreso". |
|
Factura: |
En el primer campo, colocaremos la Serie (puede ser los últimos 6 dígitos "3A034E" del Código de Generación) y en el siguiente colocaremos el Número (puede ser los últimos 6 dígitos "1" del número de control) de la Factura o Crédito Fiscal nos está dando el Proveedor.   |
Referencia: |
Aquí podrá colocar el Número de Autorización o el Sello de Recepción de factura o Crédito Fiscal Electrónico proporcionada por el Proveedor. |
Seleccionamos el nombre del proveedor a quien le realizará esta compra. |
|
Seleccionaremos "Unica". Esta opción es utilizada por las empresa de Logística que dentro de la Bodega se encuentra divididas en secciones como por ejemplo: "Área Fría, Herramientas, Granos, etc." |
|
Descripción: |
Aquí colocamos una breve descripción de ingreso que realizaremos. |
Fecha: |
Es la fecha de la factura o el crédito fiscal que le entrego el proveedor. |
Fecha Promesa: |
Es la fecha que nos comprometimos con el proveedor a cancelar el total de la factura. |
Cifra de Cuadre: |
Este es el monto total de la factura que le entrego el proveedor. El sistema validará este monto (Cifra de cuadre) con el total de la factura al momento que se dé clic en el botón "Operar". Si estos montos no son iguales, el sistema no permitirá ingresar esta compra al inventario. 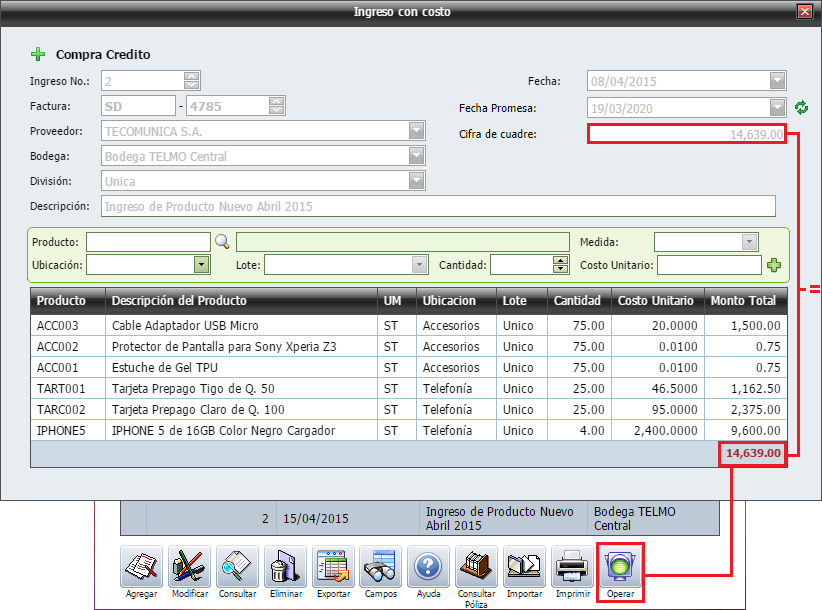 Nota: •Para que esta función este habilitada, la debe de activar en "Tipo de Ingreso" y la opción se llama "Valida Cifra de Cuadre?:". • |
|
Damos un clic en Grabar y continuamos. |

5. Producto: aquí colocamos el código del producto o bien damos un clic en la lupa (![]() ) y nos abre la ventana de búsqueda de productos. Seleccionaremos el producto dando doble clic en el o bien dando un clic en el signo más (
) y nos abre la ventana de búsqueda de productos. Seleccionaremos el producto dando doble clic en el o bien dando un clic en el signo más (![]() ) a un costado del producto deseado.
) a un costado del producto deseado.
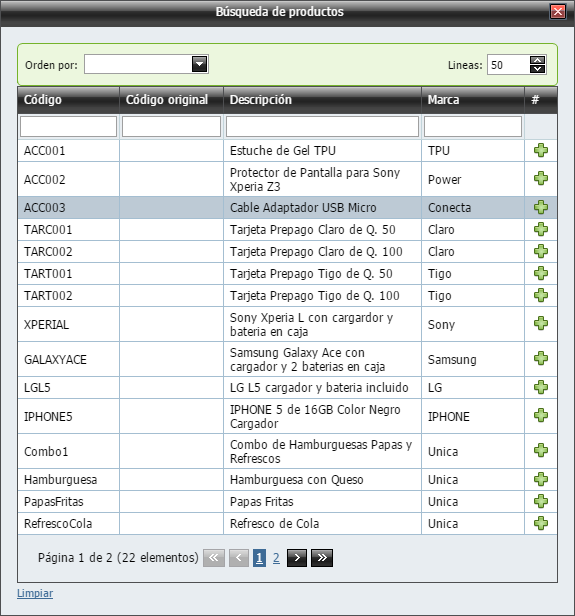
Campo |
Descripción |
Ubicación: |
Seleccionaremos la Ubicación (solo si, la bodega tiene esta opción habilitada). |
Lote: |
Si el producto maneja Lote, lo seleccionaríamos. |
Cantidad: |
En Cantidad, colocamos la cantidad de productos a ingresar en este ingreso. |
Medida: |
Si el producto se vende por Medida, también tenemos que seleccionar. |
Costo Unitario: |
El Costo Unitario, colocaremos el precio costo del producto. Es el precio que tenemos que invertir para poder comprar un producto de esos. |
|
Después de haber colocado el precio costo, damos un enter o un clic en el signo más ( |

6. Aquí en esta lista tenemos un teléfono el cual le tenemos que colocar el Número de Serie.

Importante:
•Si queremos eliminar esa producto de la lista para este ingreso, ya se porque este producto no era el que queríamos ingresar o porque este producto no venia en la factura. Damos un clic Derecho en cualquier parte de la fila del producto, nos aparecerá un sub-menu y damos clic en "Eliminar línea".
7. Para colocar el número de serie, damos un clic Derecho en cualquier parte de la fila del producto, nos aparecerá un sub-menu y damos clic en "Número de serie". No aparecerá la ventana siguiente, donde ingresaremos por lo menos la serie uno, luego le damos clic en el signo más (![]() ) o con un enter para bajar el número a la lista. Ahora solo cerramos esta ventana y este producto ya le colocamos sus números de serie.
) o con un enter para bajar el número a la lista. Ahora solo cerramos esta ventana y este producto ya le colocamos sus números de serie.
Campo |
Descripción |
Serie: |
El número de serie 1 o principal de teléfono u otro producto que tenga serie. |
Nombre 1 (opcional): |
Es la serie 2 de un teléfono u otra del producto.
|
Nombre 2 (opcional): |
Por si necesitaríamos de un 3er. número de serie, tendríamos este espacio disponible.
|

8. Así quedará nuestro Ingreso con Costo y cerramos esta ventana para continuar.

9. Ahora, ya que tenemos seleccionado el Ingreso con Costo, damos un clic en el botón "Operar" y este ingreso desaparecerá de la pestaña "Pendiente" y lo podría consultar en la pestaña "Operados".

10. Y si quiere saber sus existencias actuales, después de este ingreso. Diríjase a Inventario luego Stock.
Importante:
•Todo Ingreso con Costo que fue operado (botón "Operar") ya no se podrá anular. La única alternativa seria hacer una "Salida por Ajuste" en Movimientos para sacar la existencias de este ingreso.
•Y si fue una "Compra al Crédito", se deberá de hacer "Abono a Cuenta" al Proveedor del ingreso en Movimientos de Cuantas por Pagar para dejar el saldo como estaba antes de la compra.
