En esta sección aprenderá a configurar el POS en la Nube (su espacio en Internet de GOMserver). Para poder utilizar la aplicación para Facturación POS (Desconectado).
Pasos a seguir:
1. Para empezar Ingresaremos al Módulo de General y POS Desconectado, nos aparecería una ventana como la siguiente:
1.1 Seleccionara primero la sucursal que desea configurar la aplicación de GOMserver POS.
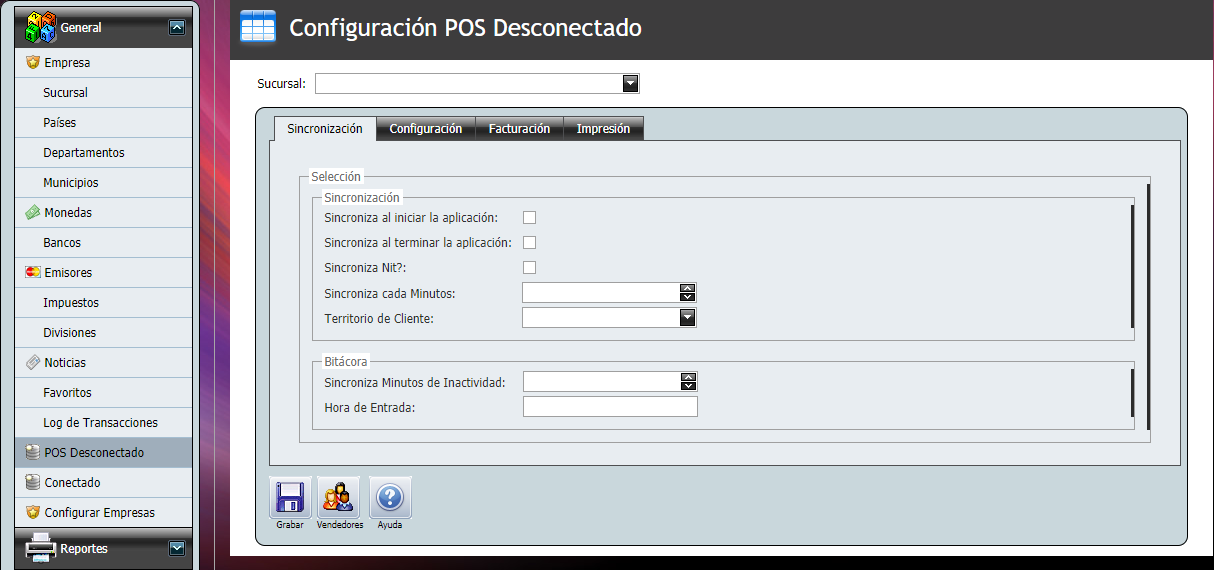
NOTA: Empezaremos con Sincronización. En el sistema GOMserver POS se conectara a Internet automáticamente o manualmente, para realizar la actualización de la información de productos que fueron facturados después de la ultima sincronización realizada.
2. Sincronización:
Campo |
Descripción |
Sincroniza al iniciar la aplicación: |
Esta actualización se realizará cada vez que se abra el programa. |
Sincroniza al terminar la aplicación: |
Esta actualización se realizará cada vez que se cierre el programa. |
Sincroniza Nit?: |
Se actualizará el Nit del Cliente (Llave del Cliente). |
Sincronización cada Minuto: |
Cada minuto(o 60 segundos) se estará sincronizando las facturaciones realizadas. |
Territorio de Cliente: |
Cuando se selecciona un territorio, solo permitirá facturar a los cliente que tengan asignado ese territorio en Cuentas por Cobrar. |
Sincroniza Minutos de Inactividad: |
Al momento de dejar de utilizar el sistema empezara a contar los minutos establecidos y al llegar a ese minuto pedirá la contraseña para poder utilizarlo nuevamente. |
Hora de Entrada: |
Esta opción es utilizada para indicar cual es la hora de inicio de labores del encargado de la tienda. Ya que desde esta hora empezara a tomar el tiempo de Inactividad del sistema de facturación. |
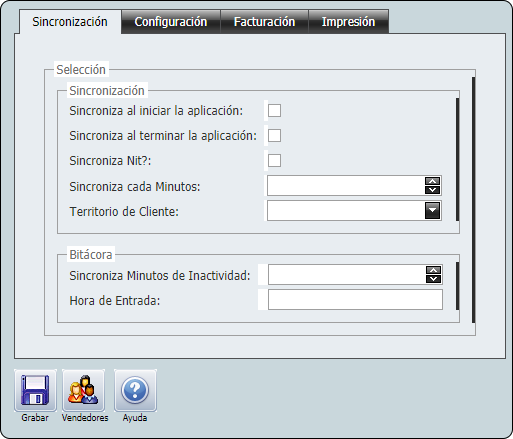
3. Precios:
Campo |
Descripción |
Precio Base: |
Aquí seleccionaremos el Nivel de Precio, es decir, si el precio de venta es "Publico", "Mayorista", entre o otros niveles de precio. Consulte Niveles de Precio en el Módulo de Inventarios para más información. |
Precio Oferta: |
Si tuviéramos un Nivel de Precio que se llame "Oferta", lo seleccionaremos aquí para dar el producto a un mejor precio al cliente. |
Moneda: |
Seleccionaremos la moneda que estaremos utilizando para la facturación. |
Forzar a crear depósitos?: |
No permite ingresar una factura si no se ha grabado un depósito del día anterior. |
Sincroniza depósitos?: |
Al momento de sincronizar el sistema, ya sea automáticamente o manual, los depósitos que se realizaron previamente, se guardaran en la nube. |
Movimiento Banco: |
Seleccionaremos el Movimiento llamado "Deposito" para que realice esta acción de deposito. |
Permite Devoluciones?: |
Al seleccionar esta opción, estaremos permitiendo al sistema devolver productos al inventario. |
Movimiento: |
Aquí seleccionaremos el movimiento que realizará la devolución, el movimiento debe ser por suma y debe tener un correlativo. |
Bodega: |
Aquí seleccionamos la bodega a la cual se estarán devolviendo los productos de la factura. |
Dias de Historial: |
Permite aplicar una devolución según los días de historial establecidos. |
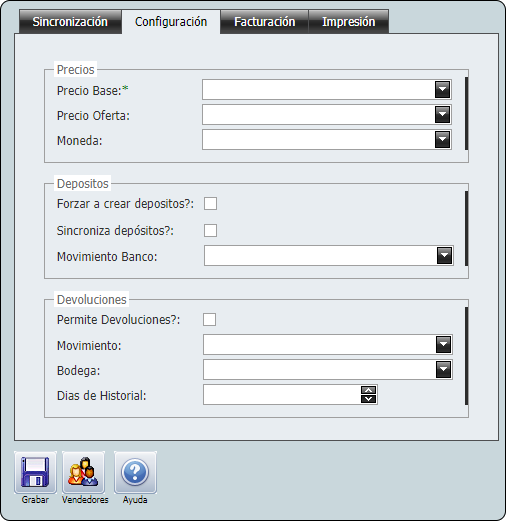
4. Facturación:
Campo |
Descripción |
Valida última factura?: |
Valida que la fecha de la factura ingresada no sea menor a las facturas ingresadas anteriormente. |
Pide Clave de Vendedor?: |
Al momento de imprimir una factura solicita una clave de vendedor. La cual es la descripción que tenga el vendedor. |
Permite Cambiar Fecha?: |
Al seleccionar esta opción se habilitara el campo para que pueda cambiar la fecha de la facturación.  |
Permite Eliminar Masivo?: |
Con esta opción, podrá eliminar todas aquellas facturas que no se han sincronizado en le web. Vea la sección "Eliminar Masivos Facturas no Sincronizadas" para saber como utilizar esta opción. |
Es Factura Electrónica?: |
Esto indicara que la serie que utilizara será para la emisión de facturas electrónicas. |
Días de Historial: |
Cuando coloca el número de "Días de Historial" este será el límite para poder hacer lo siguiente: 1. Visualización de Facturas: este es el límite que el facturador podría ver facturas impresas. Pasado el número de días que se establecido, ya no será posible visualizar estas facturas. 2. Ingreso de Depósitos: al definir los "Días de Historial", usted podría realizar el ingreso del deposito durante este rango de días. Si el depósito paso el número de días definidos en el sistema, usted ya no podría ingresar depósitos, ni los depósitos posteriores a la fecha de ese depósito. 3. Generación de Corte de Caja: durante los "Días de Historial", podría generar los Cortes de Caja de ese rango de días, después de este número de días definidos, ya no podrías generar cortes de caja. |
Cliente: |
Aquí esta definiendo el cliente que aparecerá por defecto (default) para el pedido. |
Nombre de Cliente: |
Al seleccionar al cliente en la opción anterior, aquí estará apareciendo el nombre del cliente. |
Cantidad de Decimales: |
Aquí colocaremos la cantidad de dígitos que podemos utilizar después del punto de decimal (XX.000). Esto es utilizado cuando un producto se vende por cantidades que contienen unidades y decimales. Por ejemplo: Una libra de clavos y medio (1.5). |
Tipo de Entrega: |
Aquí seleccionara el nombre del tipo de entrega que esta enlazado con la bodega de donde saldrán los productos que se utilizaran para la facturación. |
Permite Anular sin Detalle?: |
Permite anular una factura sin ingresarle un producto. |
Producto: |
El producto debe ser de tipo servicio. |
Descripción de Producto: |
Al seleccionar el producto, aquí aparecerá la información (o la descripción) del producto. |
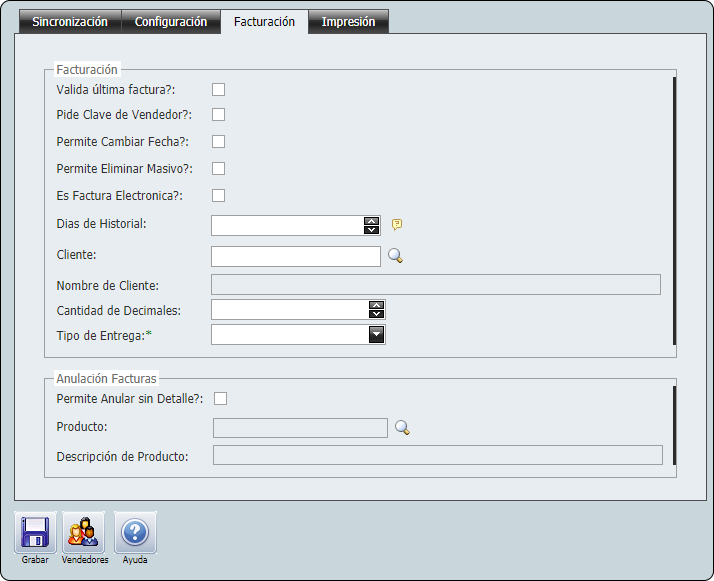
5. Impresión:
Campo |
Descripción |
Imprime Tickets?: |
Se activa esta opción para Imprimir el Envío o la Factura para dar al cliente (previamente se debe solicitar permisos para la impresión de las Facturas en la SAT. Los envíos, no es necesario). |
Nombre de la Impresora: |
Aquí colocaremos el nombre exacto que tiene la impresora que utilizaremos para la impresión de los Tickets. |
Formato Corte: |
Aquí colocaremos el nombre del formato que utilizara el Corte de Caja.El archivo tiene que estar en la carpeta TransactionReports. |
Formato Corte Ticket: |
Aquí colocaremos el nombre del formato que utilizara el Corte de Ticket.El archivo tiene que estar en la carpeta TransactionReports. |
Notas de Impresión: |
Aquí escribirá una nota que desea que salga impresa en su factura o Ticket. |
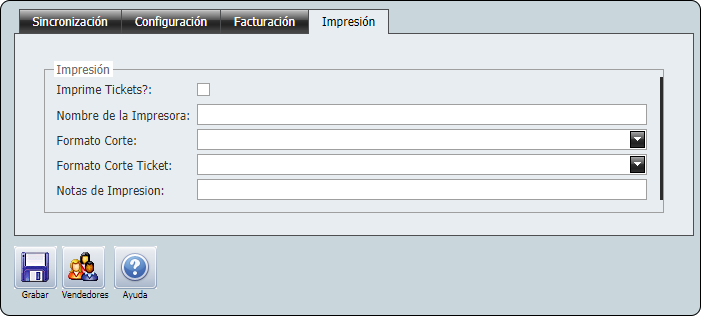
6. Vendedores:
Botón Vendedores: aquí asignaremos a las usuarios que podrán facturar en esta Sucursal.
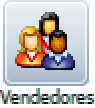

6.1. Damos un clic en el botón "Vendedor" y se abrirá la siguiente ventana.
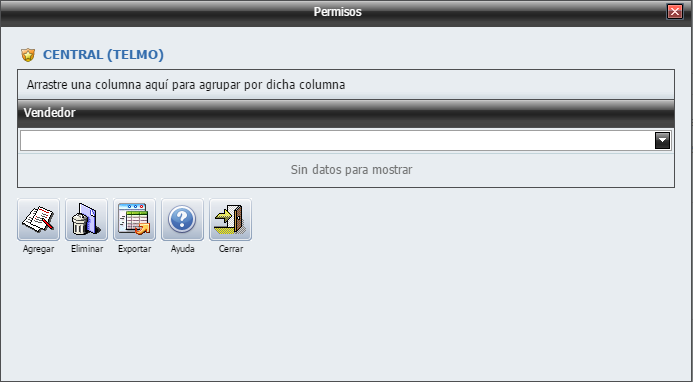
6.2. Damos un clic en el botón "Agregar" y se abrirá la siguiente ventana.

6.3. En esta ventana, buscaremos al vendedor o vendedores que estarán en esta Sucursal y damos un clic en el botón Actualizar para agregarlo. En la siguiente imagen vera como quedar agregado el vendedor y con la posibilidad de agregar otro (para agregar otro vendedor, repita los pasos desde el # 6.2).
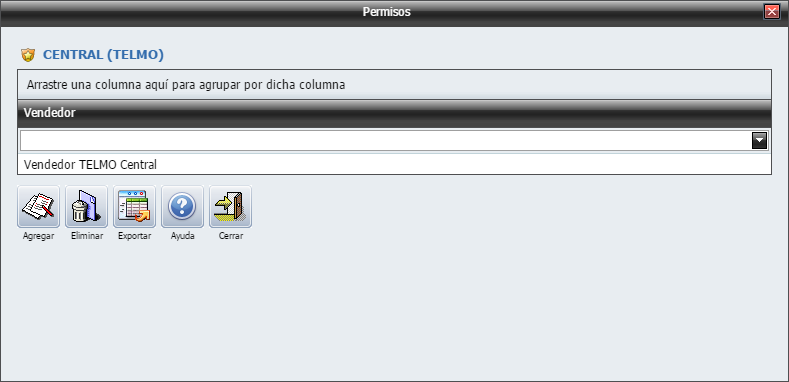
6.4. Y de esta manera es como configuramos el sistema de GOMserver POS (Desconectado).