En esta sección vera el botón "Configuración" en la aplicación de GOMserverApp.
Video: Configuración.
Opción Configuración / Aplicación Android
Aviso de derechos de autor:
•Este video contiene material protegido por derechos de autor, utilizado con el permiso expreso del titular de los derechos (El Técnico GOM (QuiGam)). Todo el crédito corresponde a su autor original.
Pasos a seguir:
1. Da un clic en el botón "Configuración".

2. Aparecerá la siguiente ventana donde muestra la configuración actual de la aplicación.
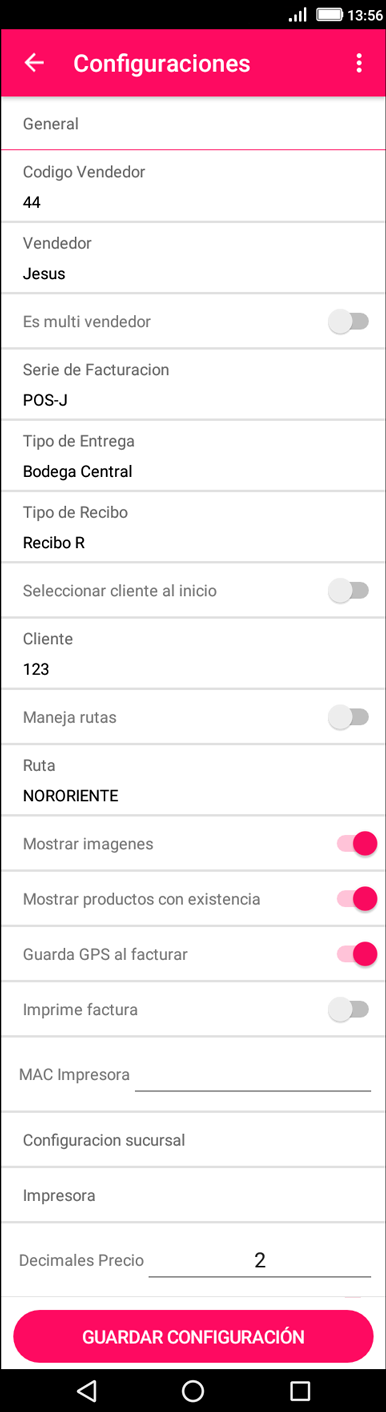
Campo |
Descripción |
Código Vendedor: |
Aquí le mostrará el código del vendedor que realizara los pedidos en la App. También puede cambiar al vendedor dando un clic aquí y le mostrara una lista con todos los vendedores disponible y que puede seleccionar para realizar el cambio. |
Vendedor: |
Muestra el nombre del vendedor seleccionado previamente en la opción anterior. |
Es multi vendedor: |
Si activa esta opción, la persona que está creando el pedido podría elegir el nombre del vendedor que realizo esta venta. |
Serie de Facturación: |
Muestra la serie que se está utilizando para facturar desde la App. También puede cambiar la Serie dando un clic aquí, le mostrara una lista con todas las Series disponibles y que puede seleccionar para realizar el cambio. |
Tipo de Entrega: |
Muestra el Tipo de Entrega que se está utilizando para facturar desde la App. También puede cambiar el Tipo de Entrega dando un clic aquí, le mostrara una lista con todos los Tipo de Entrega disponibles y que puede seleccionar para realizar el cambio. |
Tipo de Recibo: |
Aquí seleccionara el Tipo de Movimiento que se creó con el Tipo llamado "Recibo". Y también vera los que el usuario del sistema puede utilizar. 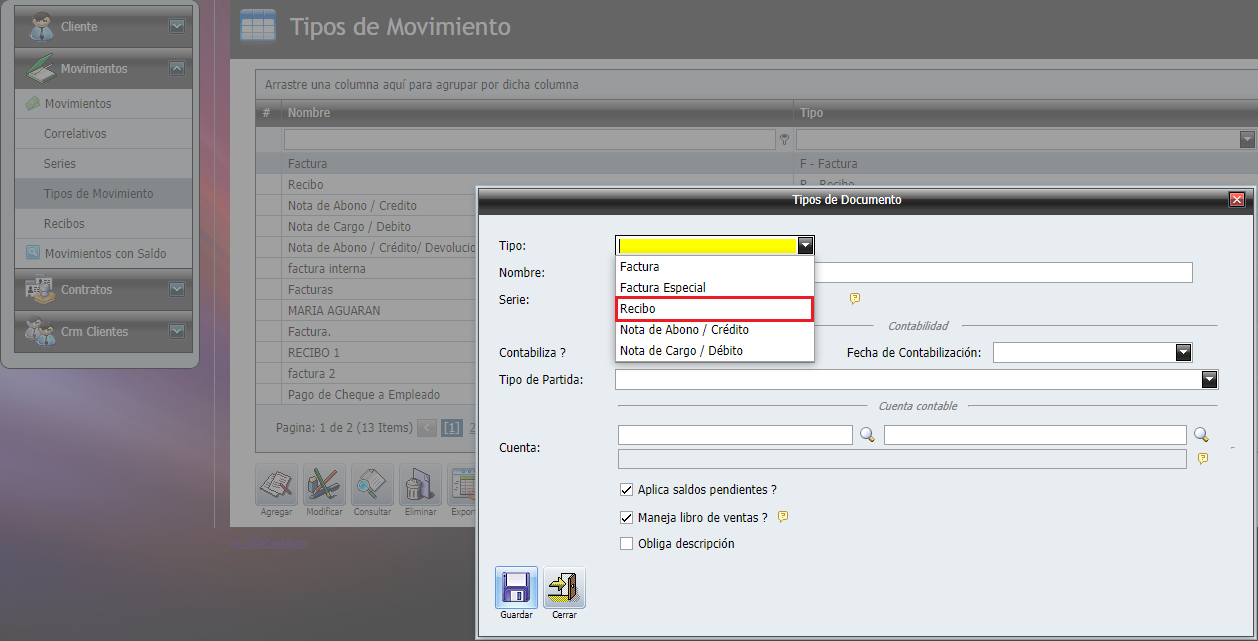 |
Seleccionar cliente al inicio: |
Cuando activa esta opción, debe de seleccionar el cliente por default en la siguiente opción llamada "Cliente". Al activar esta opción, al momento de crear un Pedido en la app, ya no le pedirá seleccionar al cliente. De una sola vez podrá empezar a crear el pedido del cliente. Caso Contrario, cada vez que cree un Pedido la App le pedirá que busque un cliente para el pedido que está creando. |
Cliente: |
Muestra el Nombre del cliente que se está utilizando por default para crear el Pedido desde la App. También puede cambiar el Nombre dando un clic aquí, le mostrara una lista con todos los Clientes disponibles y que puede seleccionar para realizar el cambio. |
Maneja ruta: |
Al activar esta opción, en el pedido le mostrará los clientes que pertenecen a la ruta que tenga seleccionada en la opción "Ruta". |
Ruta: |
Muestra el nombre de la Ruta que se está utilizando. También puede cambiar la Ruta dando un clic aquí, le mostrara una lista con todas las Rutas disponibles y que puede seleccionar para realizar el cambio. Nota: •Habilitar la opción de "Maneja rutas" para poder visualizar los clientes. |
Mostrar imágenes: |
Al activa esta opción, se mostrará la imagen del productos que está buscando para agregar el producto al pedido. |
Mostrar productos con existencia: |
Muestra solo productos con existencia cuando se está creado el pedido del cliente. |
Guarda GPS al facturar: |
Guarda las coordenadas en donde fue creada la factura que se emitió. |
Imprimir Factura: |
Si se activa esta opción, después que se genera la factura enviara de forma automática la impresión de la factura. |
MAC Impresora: |
Esta es la numeración que identifica a la impresora (00:0C:BS:14:6B:92) que utilizara. Actualmente solo existe dos modelos que se pueden utilizar, estas son: Alpha-2R y la Alpha-3R. El modelo de la impresora que tenga lo debe de seleccionar en la sección de más abajo llamada "Impresora" |
3. La opción Configurar sucursal la llenara para que esta información que coloque aquí, se utilice en el encabezado del ticket que se estará imprimiendo.

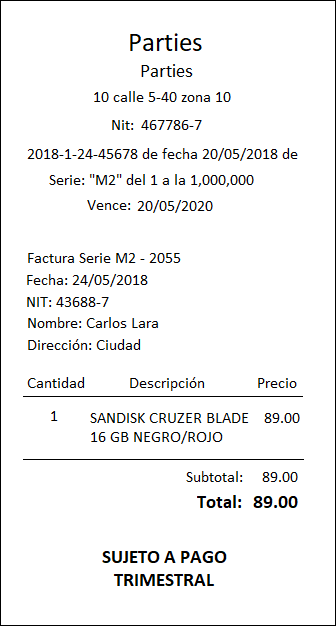
4. Al llenar todos los campos, da un clic en el botón "Guardar Configuración" y regresa a la pantalla anterior para terminar la configuración. En esta pantalla tenemos las siguientes opciones:
Campo |
Descripción |
Impresora: |
Aquí seleccionara entre dos modelos de impresoras que se pueden utilizar actualmente con la APP de GOMserver. Los modelos son las siguiente: Alpha-2R y la Alpha-3R. Estas impresoras se conectan por medio de Bluetooth. |
Decimales Precio: |
Aquí colocara el número de dígitos después del punto de decimal. Esta cantidad se muestra en el pedido despues de haber seleccionado el producto. |
Sincronizar Imágenes: |
Con esta opción descargaremos a la aplicación, las imágenes de los productos que le hallamos cargado desde la nube para poder verlas en los pedidos. En la nube, busque el botón "Imagen" en Inventarios -> Productos. |
Sincronizar Bancos: |
Descarga desde la nube todos los bancos y cuentas para ser utilizadas en la opción de la App llamada "Depósitos". |
Botón "Guardar Configuración": |
Guarda la configuración personalizada que realizamos para poder utilizar la App. |
Nota:
•El menú de la parte superior derecha. Aparecerá cuando mantengamos presionado el botón de los tres puntos.
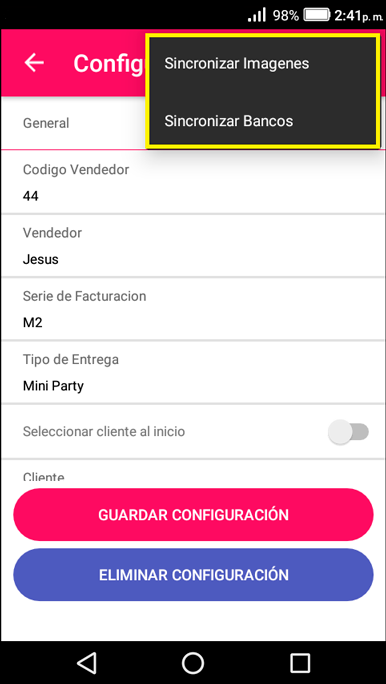
5. Así es como podemos configurar la App de GOMserver.