En esta sección vera el botón "Pedidos" en la aplicación de GOMserverApp.
Video: Pedidos.
Opción Pedidos / Aplicación Android
Aviso de derechos de autor:
•Este video contiene material protegido por derechos de autor, utilizado con el permiso expreso del titular de los derechos (El Técnico GOM (QuiGam)). Todo el crédito corresponde a su autor original.
Pasos a seguir:
1. Da un clic en el botón "Pedidos".

2. Aparecerá la siguiente ventana donde buscara el nombre del cliente y lo selecciona para continuar con el pedido.
Nota:
•Los cliente los puede crear o modificar su información en la nube, en Cuentas por Cobrar y Clientes.
•Para que la aplicación no solicite el cliente al hacer el pedido. En Configuración debe de habilitar la opción llamada "Seleccionar cliente al inicio".
•

3. Buscaremos el primer producto que el cliente desea llevar y lo seleccionamos. Se puede realizar dos formas de buscar el producto, la primera opción, Búsqueda con la Lupa ( ) y la segunda opción, es seleccionar la categoría deseada para que nos muestre todos aquellos productos que tengan asignada esta categoría (Categoría 1). Para buscar un producto de tipo serializado, debe de digitar la serie y así se mostrara este producto.
) y la segunda opción, es seleccionar la categoría deseada para que nos muestre todos aquellos productos que tengan asignada esta categoría (Categoría 1). Para buscar un producto de tipo serializado, debe de digitar la serie y así se mostrara este producto.
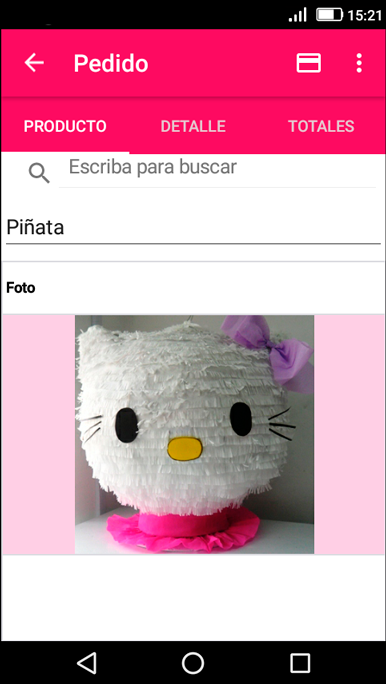
4. Se mostrara el detalle del producto y puede cambiar la cantidad que compra de este producto. Y por último, da un clic en el botón "Agregar" para agregar el producto a la lista de la compra (Detalle) o seleccionaremos el botón "Cancelar" para buscar otro producto.
Nota:
•El campo "Precio", no, permitirá agregar un precio menor al mínimo y un precio mayor al máximo.
•De bajo, del número de cantidad, hay dos botones, uno con el símbolo menos (-) y el otro con el símbolo más (+). Con estos botones puede disminuir o aumentar la cantidad de unidades que se llevar el cliente de este producto.
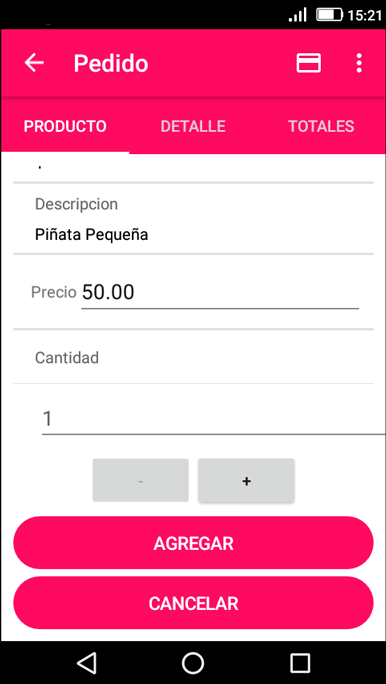
5. Seleccionar la opción "Detalle", para ver la lista de productos que se han agregado para la compra. Regresara a la opción "Producto", si desea agregar más productos a la lista del pedido.
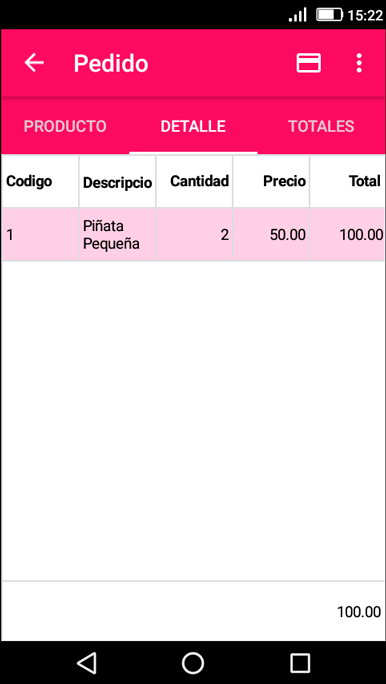
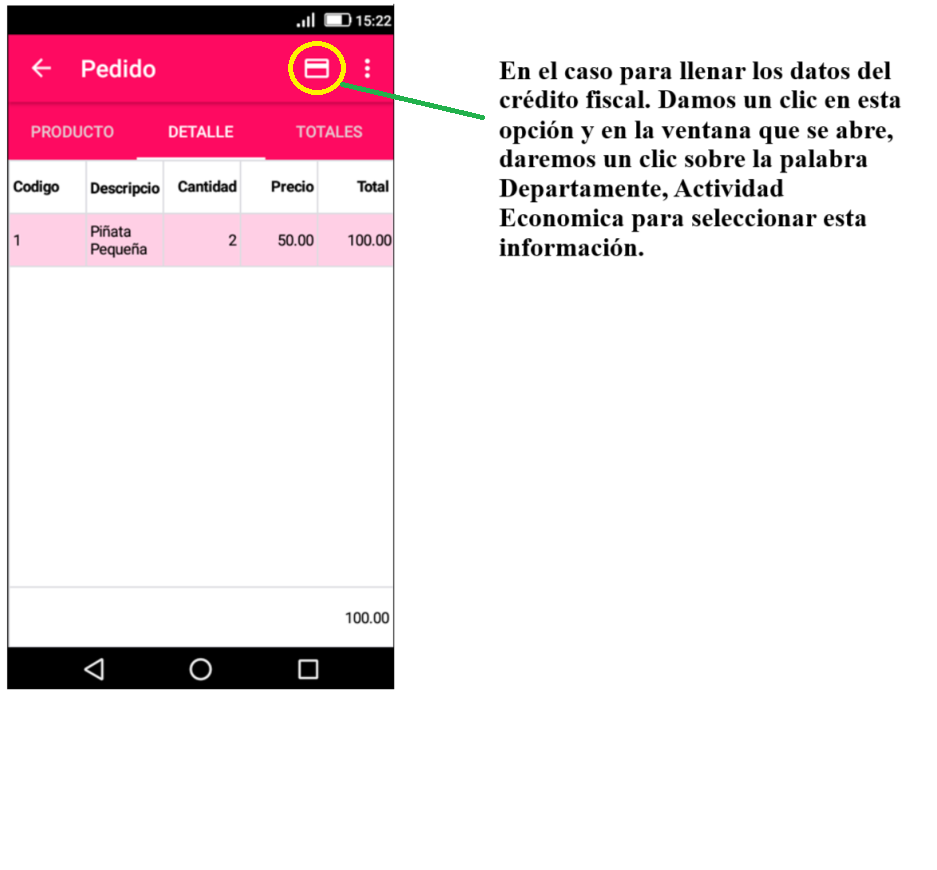
Nota:
•Para eliminar el producto del pedido, mantiene presionado el dedo sobre el producto y le aparecerá la opción para eliminar el producto seleccionado o bien puede agregar la serie seleccionando "Serializado".
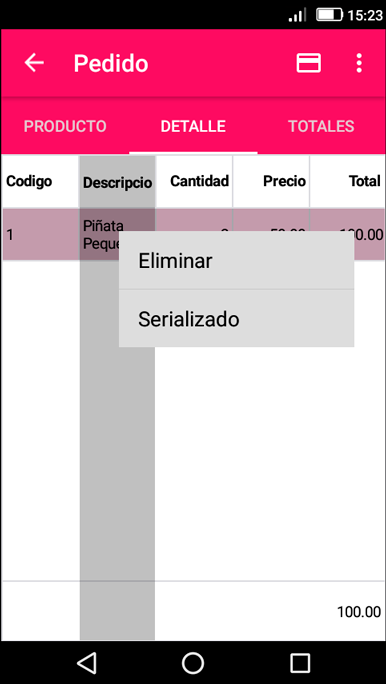
6. Ya que el cliente ha decidido todo lo que va llevar, seleccione la opción llamada "Totales" y le mostrara el total a pagar de la factura.
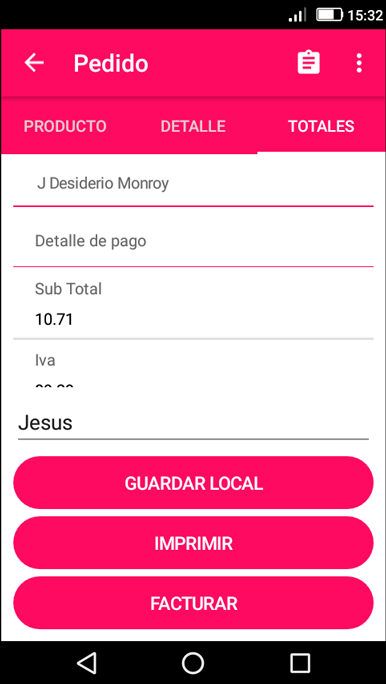
6.1. Da un clic en "Vendedor" y le mostrará el nombre del o los vendedores que pueden seleccionar para facturar el pedido.
Nota:
•En la Configuración de la app tiene que está habilitada la opción llamada "Es multi vendedor".
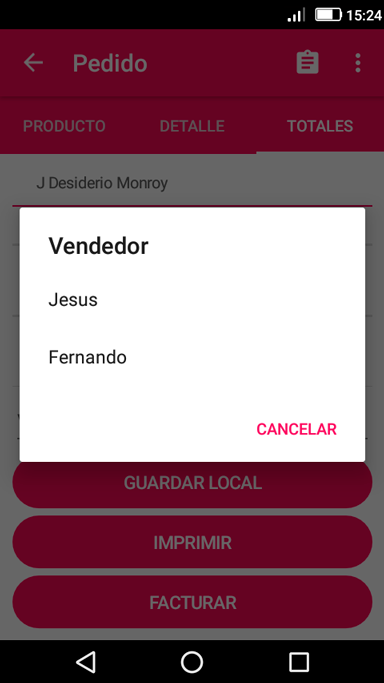
Nota:
•Para cambiar los datos de facturación, debe de dar un clic en el icono que está en la parte superior derecha.
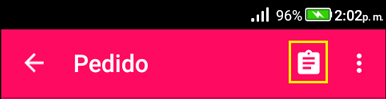
•Le abrirá la siguiente pantalla en la cual le puede cambiar el nit, nombre, etc. y se guardar los cambios dando clic en el botón "Guardar":
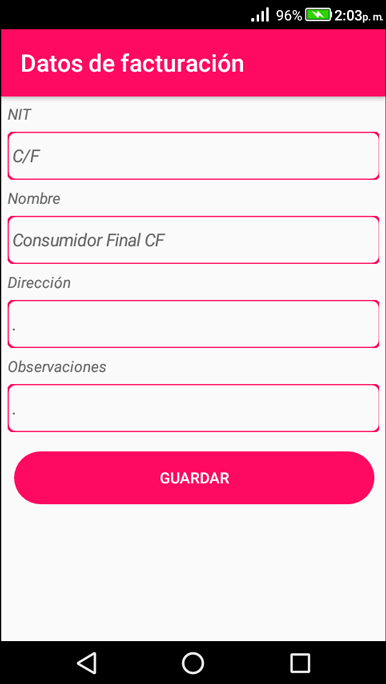

•Para cobrar el pedido y seleccionar la forma de pago, debe de dar un clic en los tres puntos (![]() ) que están en la parte superior derecha para abrir el menú y seleccionar la opción "Cobrar". La opción de "Nuevo" es para crear un nuevo pedido.
) que están en la parte superior derecha para abrir el menú y seleccionar la opción "Cobrar". La opción de "Nuevo" es para crear un nuevo pedido.
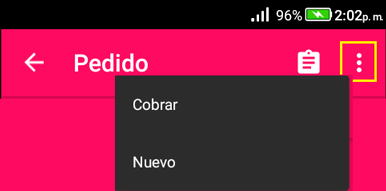
•Le abrirá la siguiente pantalla en la cual puede seleccionar el "Tipo de Pago" dando clic donde dice "Efectivo" y se mostrara las formas de pago disponibles. En el campo "Pago" puede colocar el monto que el cliente está pagando y después que da clic en el botón "Guardar" le mostrará el Cambio que tiene que devolver al cliente en el campo "Cambio" y regresa a la pantalla anterior para facturar el pedido.
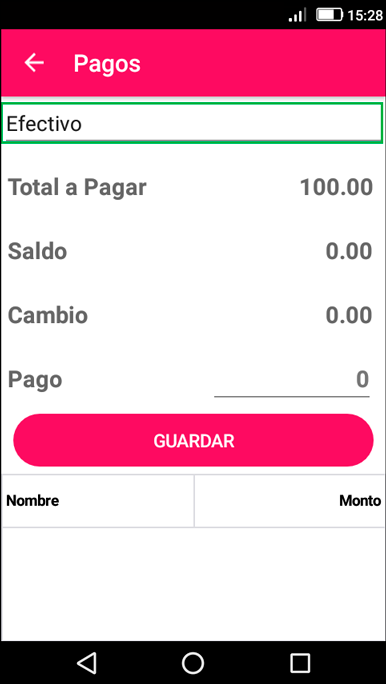
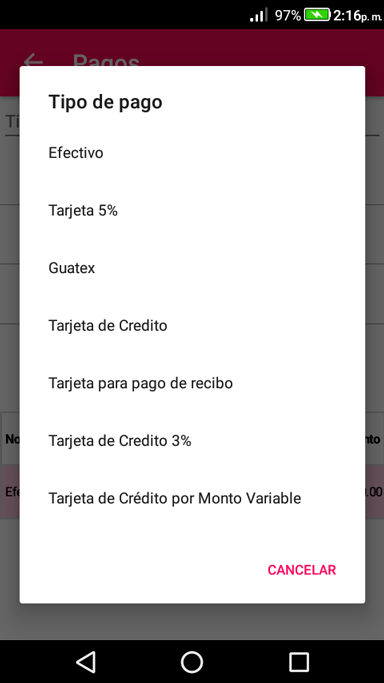
•Para eliminar el pago, mantenga presionado con el dedo el pago y le mostrará la opción "Eliminar".
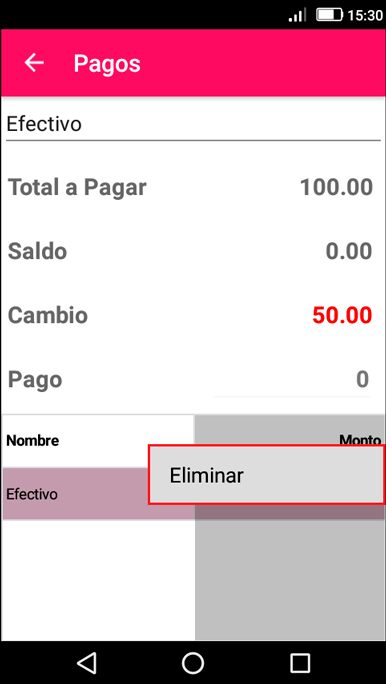
7. Ya de regreso en el pedido, tenemos disponible tres botones en esta ventana.
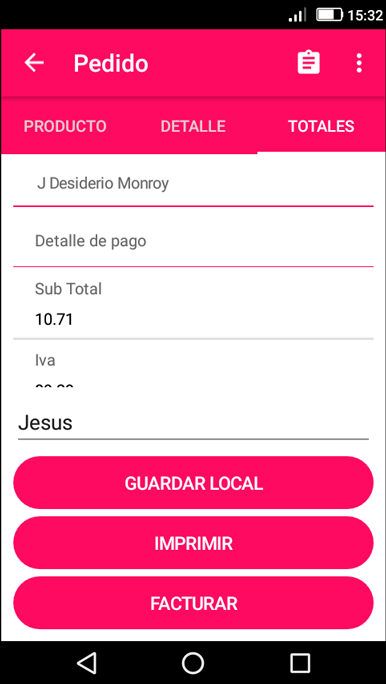
•Desde esta ventana puede seleccionar el botón "Guardar Local", para guardar el pedido y después sincronizarlo a la nube.
•Si da clic en el botón "Imprimir", se imprimiría la factura.
•Si da clic en el botón "Facturar", se generaría la factura (utilizará la serie configurada en la app en "Configuración").
•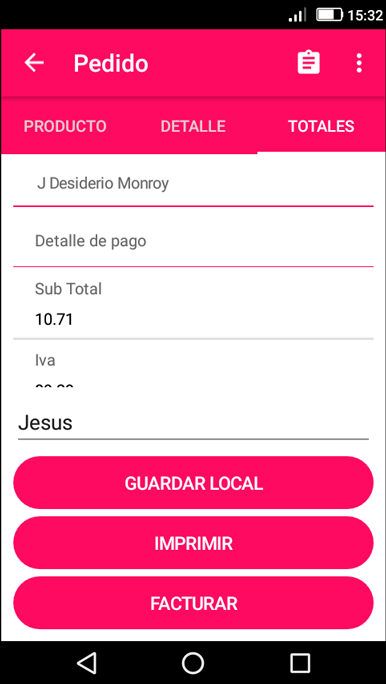
8. Enseguida saldría impreso el ticket como se muestra en la siguiente imagen (solo si, la opción "Imprime factura" esta activada en Configuración de la App).

9. Así es como podemos utilizar el botón de "Pedidos".