En esta sección aprenderá como crear una Cotización y como se Factura.
Pasos a seguir:
1. Para empezar Ingresaremos al Módulo de Facturas, en Facturas y Cotizaciones, nos aparecería una ventana como la siguiente:
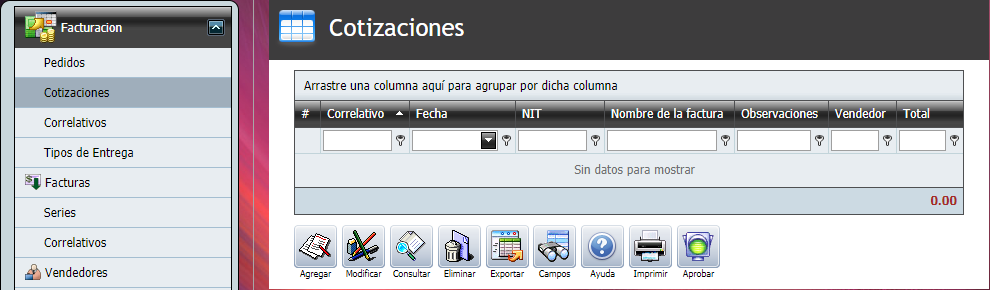
2. Le damos un clic en el botón "Agregar".


3. Nos aparecerá la siguiente ventana.

4. Llenamos los campos solicitados.
Cotización:
Campo |
Descripción |
No. de Cotización: |
Este será automático, solo si lo quiere manual debe de ingresar a Correlativo para obtener los pasos para configurar esta opción. |
Cliente: |
Aquí colocaremos el número de NIT o el código (Llave) del Cliente. |
Nombre: |
Al seleccionar al cliente, aquí aparecerá su nombre. |
Vendedor: |
Es el Usuario del sistema que esta realizando el Pedido y/o la Facturación. Este aparecerá de manera automática o si quiere tener la opción de poder seleccionar consulte la sección Vendedores para más detalle de como habilitar esta opción. |
Nivel de precio: |
Esta opción al momento de seleccionar al Cliente, esta información aparecerá de manera automática. Esto quiere decir, a cuanto será el precio al publico de un los productos que se le ofrece al cliente. Entre los mas utilizados está, El precio Publico para cualquier visitante se le ofrece este producto y el precio Mayorista, se le ofrece a los cliente que realizan compras grandes y la empresa de la precios más bajos. |
Nit, Facturar a y Dirección: |
Al momento de seleccionar al cliente, se colocará automáticamente esta información. |
Importante: |
Las siguientes dos opciones las tendrá que seleccionar y son importantes por lo que realizan dentro del sistema. |
Días de crédito: |
Si el cliente que seleccionamos tiene "Días de crédito: 30 Días" esto quiere decir que este cliente tiene Crédito. Y si en "Días de crédito: Contado" este cliente pagara en el momento al contado. |
Tipo de entrega: |
Aquí aparecerá el nombre de la(s) bodega(s) de donde se facturar los productos que pida el cliente. |
|
Le damos clic en Grabar y continuamos. |
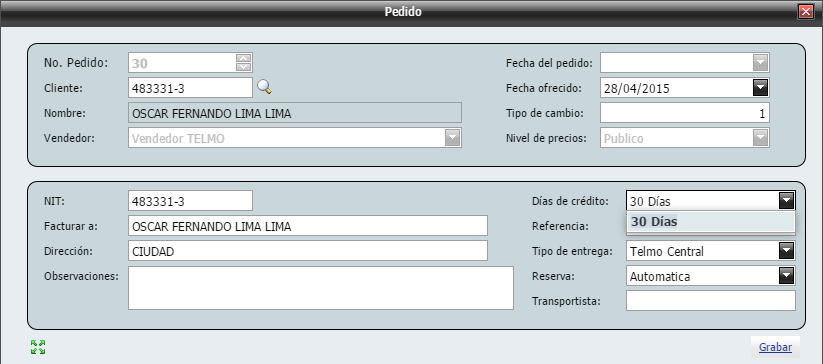
5. Ahora empezaremos agregando los productos que el cliente nos solicite.
6. Producto: aquí colocamos el código del producto o bien damos un clic en la lupa (![]() ) y nos abre la ventana de búsqueda de productos. Seleccionaremos el producto dando doble clic en el o bien dando un clic en el signo más (
) y nos abre la ventana de búsqueda de productos. Seleccionaremos el producto dando doble clic en el o bien dando un clic en el signo más (![]() ) a un costado del producto deseado.
) a un costado del producto deseado.
Ventana de búsqueda de productos:
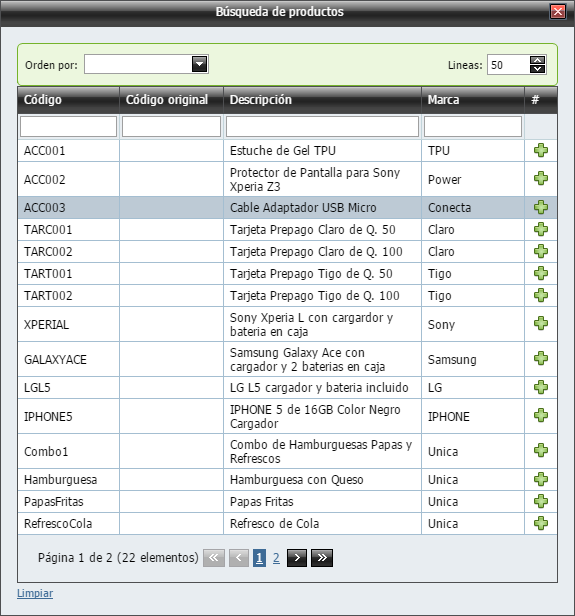
Campo |
Descripción |
Producto: |
Aquí colocamos el código del producto exacto y completo o bien damos un clic en la lupa ( |
Medida: |
Seleccionaremos la Medida (solo si, el producto es tipo medida). |
Precio: |
El Precio que aparece, es el precio Sugerido. Lo podemos cambiar solo si el monto esta entre el rango del Mínimo y Máximo (25....30....35 (Mínimo,Sugerido,Máximo)). Nota: •Si en este opción aparece en blanco, esto significa que el PRODUCTO no tiene precio definido. Verifique: 1.Qué nivel de precio tiene el cliente del pedido. 2.Busque el producto en Inventarios, Productos y de clic en el botón precio. Aquí verifique que el producto tenga el MISMO nivel de Precio que el cliente. 3.Con estos 2 pasos anteriores, encontrará porque no tiene precio el producto. |
Descuento: |
En Descuento, colocamos el monto que no sea menor al Mínimo (25....30....35 (Mínimo,Sugerido,Máximo), en este ejemplo, solo podemos hacer un descuento de 5 entre 30 a 25 por monto o bien 16.66% de 30 es 5 ).  Por Monto: digite el monto SIN marcar esta opción para hacer un descuento en Cantidad. Por Monto: digite el monto SIN marcar esta opción para hacer un descuento en Cantidad. Por Porcentaje: digite el monto y MARQUE esta opción para hacer un descuento por Porcentaje. Por Porcentaje: digite el monto y MARQUE esta opción para hacer un descuento por Porcentaje. |
Cantidad: |
En Cantidad, colocaremos la cantidad que el cliente desea llevar de ese producto. |
|
Después de haber colocado la cantidad, damos un enter o un clic en el signo más ( |


7. Aquí en esta lista tenemos un teléfono el cual NO se le colocar el Número de Serie. Por ser solo una Cotización, esto al momento que ya sea un Pedido que se facturara se le coloca la serie.
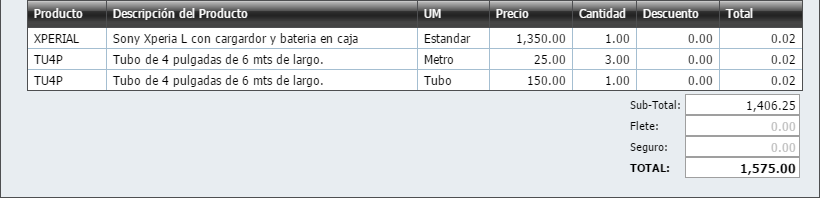
8. Así quedará nuestra pedido. Damos un clic en Facturar y nos abrirá una nueva ventana.
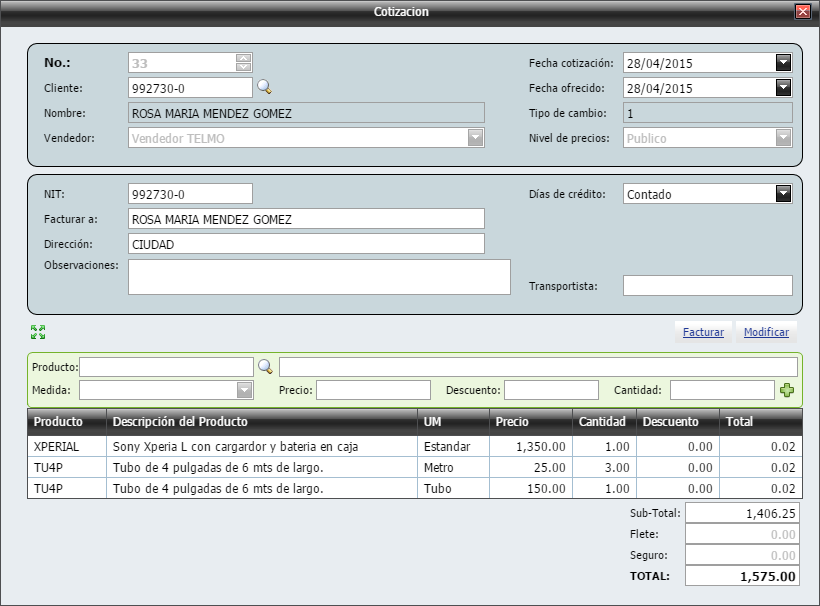
Importante:
•Cuando un producto se queda en pedido y no es eliminado, pasa que este producto queda en una columna llamada "Reservado", esto lo puede consultar en Stock en el Módulo de Inventarios. Observe el recuadro rojo, así se vera en el inventario. Y si esto se queda así, esa existencias no estarán disponibles para la venta en el sistema de GOMserver.
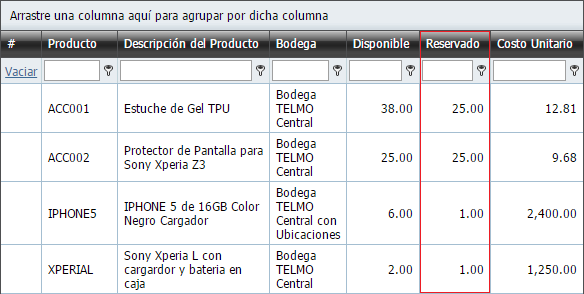
9. Como puede observar, tiene el botón "Facturar", pero no funciona porque este es solo una Cotización.
Pasar Cotización a Pedido(para la facturación):
10. Para facturar, siga los pasos siguiente:
10.1. Seleccionaremos la cotización que realizamos y les damos clic en el botón "Operar"
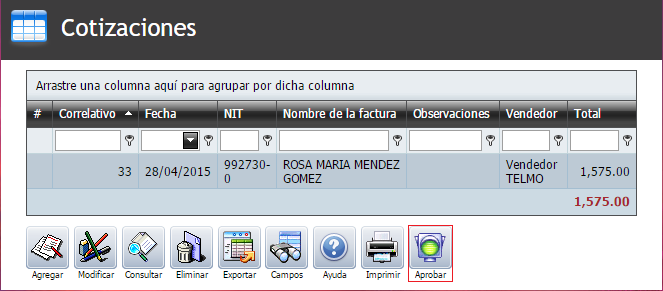
10.2. Nos aparecerá la siguiente imagen. Donde seleccionaremos la bodega de donde saldrían los productos de la cotización. Damos clic en Aceptar. Ahora esta cotización se volverá en Pedido.
Importante:
•Si en la cotización se coloco un producto Serializado, tiene que modificar el pedido y agregar la serie(s) a ese producto(s) para después facturar.
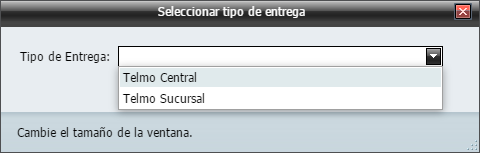
10.3. Para saber como hacer un pedido y facturarlo, ingrese a la sección de Pedidos y ahí ya podrá saber como facturar esta cotización que ahora sería un Pedidos.
11. Y así se crea una Cotización.