En esta sección aprenderá a configurar el POS en la Nube (su espacio en internet de GOMserver). Para poder utilizar la aplicación para Facturación POS (Desconectado).
Pasos a seguir:
1. Para empezar Ingresaremos al Módulo de General y POS Desconectado, nos aparecería una ventana como la siguiente:
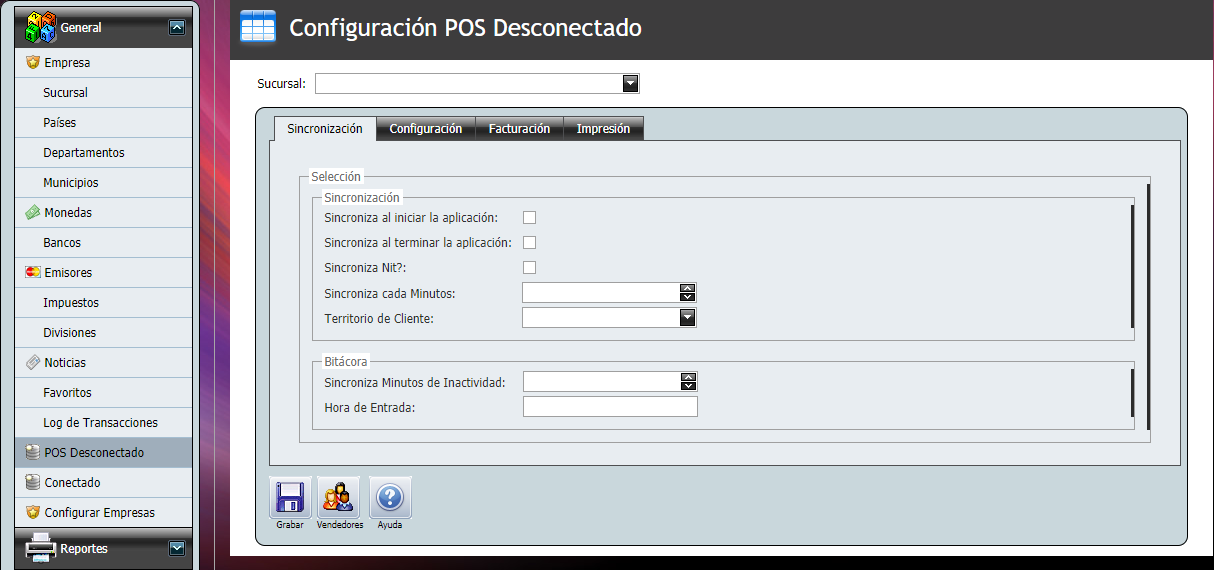
1.1. Empezaremos con Sincronización. En el sistema GOMserverPOS se conectara a internet automáticamente o manualmente, para realizar la actualización de la información de productos que fueron facturados después de la ultima sincronización realizada.
2. Sincronización:
Campo |
Descripción |
Sincroniza al iniciar la aplicación: |
Esta actualización se realizará cada vez que se abra el programa. |
Sincronizan al terminar la aplicación: |
Esta actualización se realizará cada vez que se cierre el programa. |
Sincroniza Nit?: |
Se actualizará el Nit del Cliente (Llave del Cliente). |
Sincronización cada Minuto: |
Cada minuto(o 60 segundos) se estará sincronizando las facturaciones realizadas. |
Territorio de Cliente: |
Cuando se selecciona un territorio, solo permitirá facturar a los cliente que tengan asignado ese territorio en Cuentas por Cobrar. |
3. Bitácora:
3.1. Sincroniza Minutos de Inactividad: al momento de dejar de utilizar el sistema empezara a contar los minutos establecidos y al llegar a ese minuto pedirá la contraseña para poder utilizarlo nuevamente.
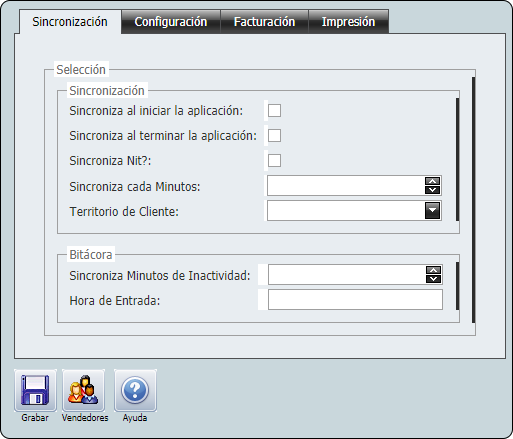
4. Precios:
Campo |
Descripción |
Precio Base: |
Aquí seleccionaremos el Nivel de Precio, es decir, si el precio de venta es "Publico", "Mayorista", entre o otros niveles de precio. Consulte Niveles de Precio en el Módulo de Inventarios para más información. |
Precio Oferta: |
Si tuviéramos un Nivel de Precio que se llame "Oferta", lo seleccionaremos aquí para dar el producto a un mejor precio al cliente. |
Moneda: |
Seleccionaremos la moneda que estaremos utilizando para la facturación. |
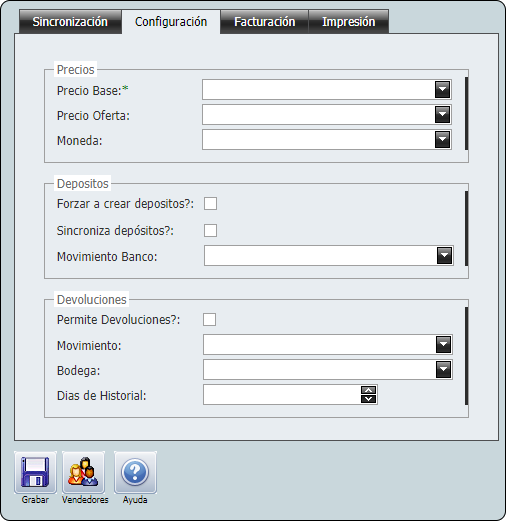
5. Depósitos:
Campo |
Descripción |
Forzar a crear depósitos?: |
No permite ingresar una factura si no se ha grabado un depósito del día anterior. |
Sincroniza depósitos?: |
Al momento de sincronizar el sistema, ya sea automáticamente o manual, los depositos que se realizaron previamente, se guardaran en la nube. |
Movimiento Banco: |
Seleccionaremos el Movimiento llamado "Deposito" para que realice esta acción de deposito. |
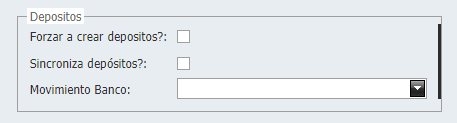
6. Devoluciones:
Campo |
Descripción |
Permite Devoluciones?: |
Al seleccionar esta opción, estaremos permitiendo al sistema devolver productos al inventario. |
Movimiento: |
Aquí seleccionaremos el movimiento que realizará la devolución, el movimiento debe ser por suma y debe tener un correlativo. |
Bodega: |
Aquí seleccionamos la bodega a la cual se estarán devolviendo los productos de la factura. |
Días de Historial: |
Permite aplicar una devolución según los días de historial establecidos. |
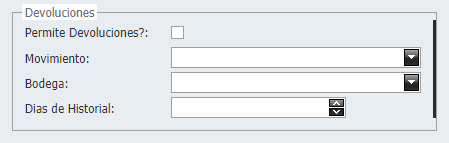
7. Facturación:
Campo |
Descripción |
Valida última factura?: |
Valida que la fecha de la factura ingresada no sea menor a las facturas ingresadas anteriormente. |
Pide Clave de Vendedor?: |
Al momento de imprimir una factura solicita una clave de vendedor. La cual es la descripción que tenga el vendedor. |
Permite Cambiar Fecha?: |
Al seleccionar esta opción se habilitara el campo para que pueda cambiar la fecha de la facturación.  |
Permite Eliminar Masivo?: |
Al habilitar esta opción, en la aplicación de GOMserverPOS, usted podrá eliminar las facturas que no se han sincronizado en la nube y solo están en la aplicación. Vea la sección: "Eliminar Masivo Facturas no Sincronizadas" para ver como se realiza la eliminación correcta de facturas. |
Es Factura Electrónica? |
|
Días de Historial: |
Permite buscar y anular facturas según los días de historial que se hallan establecido. |
Cliente: |
Aquí esta definiendo el cliente que aparecerá por defecto (default) para el pedido. |
Nombre de Cliente: |
Al seleccionar al cliente en la opción anterior, aquí estará apareciendo el nombre del cliente. |
Cantidad de Decimales: |
Aquí definiría cuantos decimales podría ingresar en la cantidad de compra del producto. |
Tipo de Entrega: |
Aquí seleccionara el nombre del tipo de entrega que esta enlazado con la bodega de donde saldrán los productos que se utilizaran para la facturación. |
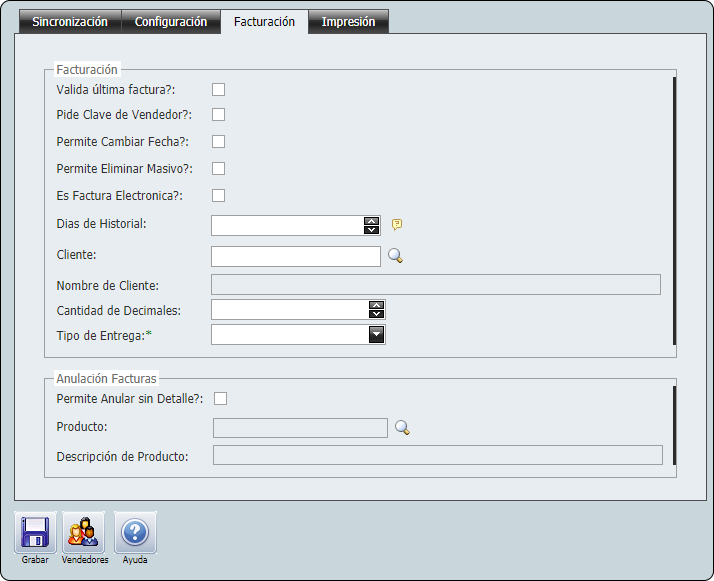
8. Anulación Facturas:
Campo |
Descripción |
Permite Anular sin Detalle?: |
Permite anular una factura sin ingresarle un producto. |
Producto: |
El producto debe ser de tipo servicio. |
Descripción de Producto: |
Al seleccionar el producto, aquí aparecerá la información (o la descripción) del producto. |

9. Impresión:
Campo |
Descripción |
Imprime Tickets?: |
Se activa esta opción para Imprimir el Envío o la Factura para dar al cliente (previamente se debe solicitar permisos para la impresión de las Facturas en la SAT. Los envíos, no es necesario). |
Nombre de la Impresora: |
Aquí colocaremos el nombre exacto que tiene la impresora que utilizaremos para la impresión de los Tickets. |
Formato Corte: |
Aquí colocaremos el nombre del formato que utilizara el Corte de Caja.El archivo tiene que estar en la carpeta TransactionReports. |
Formato Corte Ticket: |
Aquí colocaremos el nombre del formato que utilizara el Corte de Ticket.El archivo tiene que estar en la carpeta TransactionReports. |
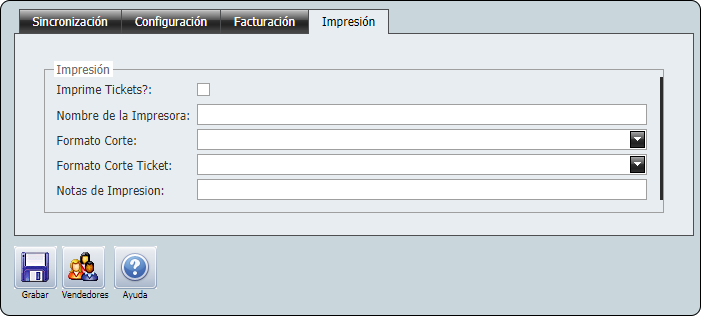
10. Y de esta manera es como configuramos el sistema de GOMserverPOS (Desconectado). Vea la siguiente sección llamada "Agregar Vendedores" para saber como se agregaran.