En esta sección sabremos como agregar existencias al inventario de manera Masiva de los productos de tipo Stock con Ubicación.
Importante:
•Esta sección es importante ya que si su inventario cuenta con más de 300, 500, 1000 o más productos o incluso menos productos esto sería otra opción de como cargar la existencia a los productos.
•Para realizar este ejemplo, necesitara tener creado un archivo CSV. (descargue el ejemplo. ).
Pasos a seguir:
1. Para empezar Ingresaremos al Módulo de Inventarios, en Movimientos e Ingresos con Costo, nos aparecería una ventana como la siguiente:
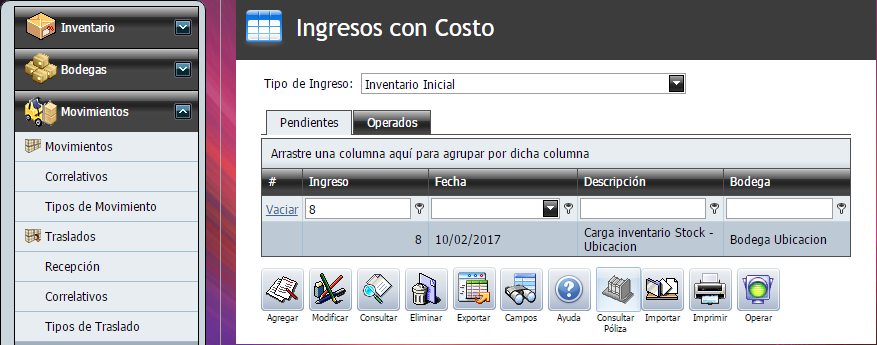
2. Seleccionamos el Tipo de Ingreso y damos un clic en el botón "Agregar".


3. Nos aparecerá la siguiente ventana:
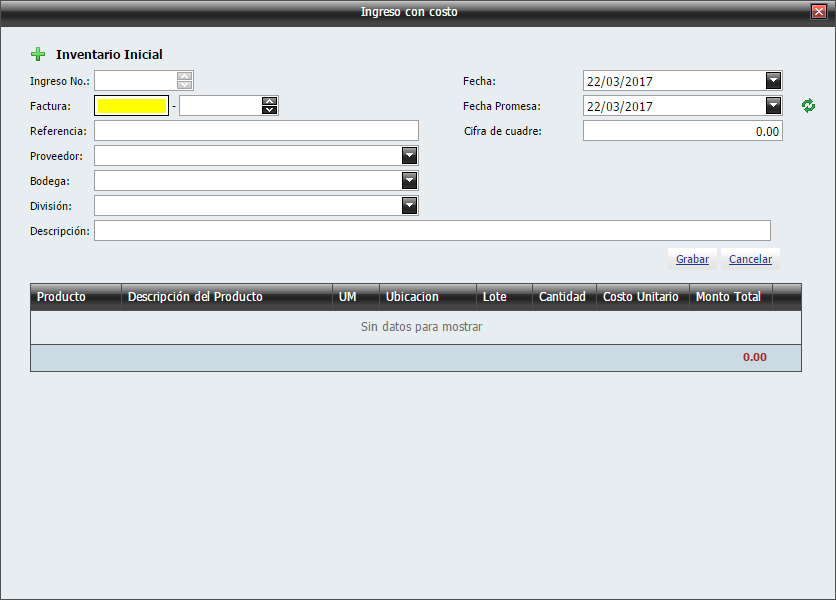
4. Llenamos los campos solicitados.
Ingreso con costo (Masivo de Stock con Ubicación):
Campo |
Descripción |
Ingreso No.: |
Este será automático, solo si lo quiere manual debe de ingresar a Tipos de Ingreso para obtener los pasos para configurar esta opción. Para configurar el correlativo de esta opción, ingrese a Correlativos. |
Factura: |
En el primer campo, colocaremos la Serie y en el siguiente colocaremos el Número de la factura que nos esta dando el Proveedor. |
Referencia: |
Este campo fue credo para colocar el número de las facturas electrónicas. Pero lo puede utilizar para lo que necesite y también se puede quedar en blanco (no es un campo obligatorio). |
Proveedor: |
Seleccionamos el nombre del proveedor de la mercadería que estamos por ingresar al sistema. |
Bodega: |
Es la bodega a donde se hará el Ingreso con Costo de los productos nuevos. |
División: |
Seleccionamos "Única". |
Descripción: |
Aquí colocamos una breve descripción de ingreso que realizaremos. |
|
Damos un clic en Grabar y cerramos la ventana para continua. |
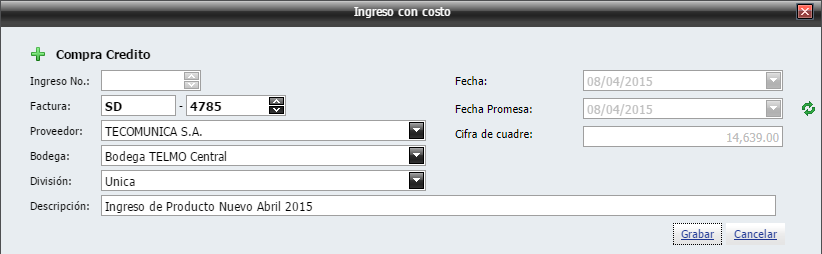
5. Seleccionamos el Ingreso con Costo que creamos.
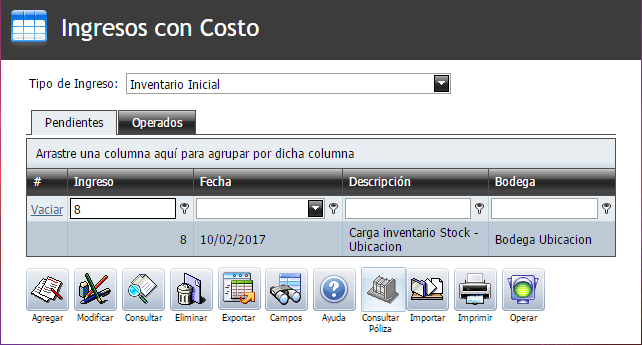
6. Damos un clic en el botón "Importar" y nos abrirá una ventana.
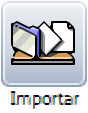

7. Le aparecería esta ventana. En Tipo de Carga seleccionará "Stock con Ubicación".
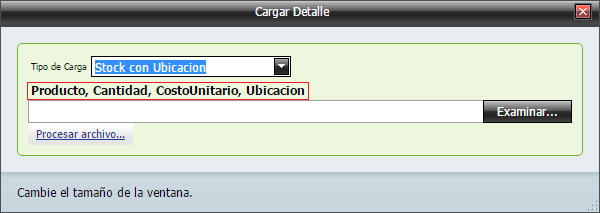
8. Aquí tiene las siguiente información: Producto, Cantidad, CostoUnitario, Ubicación (Para Stock con Ubicación), estos son los campos y columnas que se colocará en una hoja de calculo de Excel.
Nota:
•Para saber cómo convertir el excel en CSV, vea en la sección: Carga de Existencias Masiva de Stock en el numeral 9 al 12 como crear este archivo.
9. Ahora abrimos el Excel que guardamos como CSV (CSV - delimitado por comas). Este debe de quedar de la siguiente manera:
➢ Descarga el Excel del Ejemplo dando un clic en el botón siguiente:
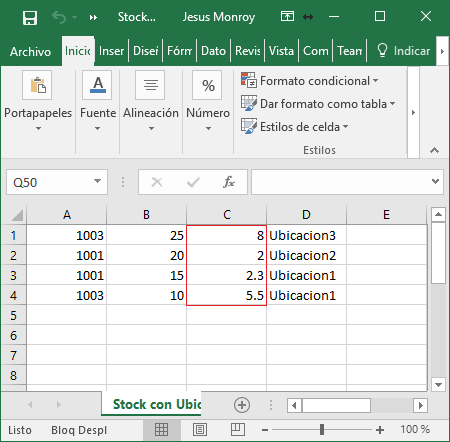
10. Como puede observarse, aquí solo aparecen las columnas que nos pide el sistema (Producto, Cantidad, CostoUnitario, Ubicación (Para Stock con Ubicación)) es importante que la columna del Excel este en este orden. La columna "CostoUnitario" tiene que ser de tipo Número (la columna esta resaltada en un rectángulo rojo).
11. Ahora cargaremos el Excel dando un clic en el botón "Examinar..." y nos aparece una ventana donde debemos buscar el Excel que Guardamos como CSV delimitado por comas. Enseguida le damos clic en el otro botón "Procesar archivo..." y esto ara que se empiece a cargar la información de los nuevos productos.
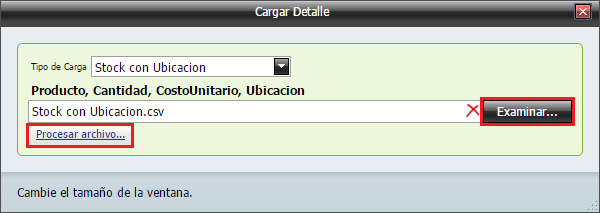
12. Nos aparecería el siguiente mensaje.
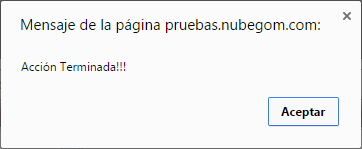
13. El siguiente paso es seleccionar el Ingreso con Costo que creamos dándole un clic sobre el y después damos un clic en el botón "Operar" para que el ingresos se desaparezca y los productos que ahí estén, se ingresen a las existencias del inventario.
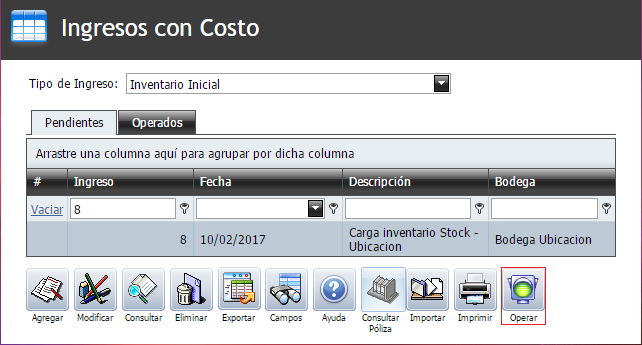
14. Ahora lo productos ingresados ya aparecerían en Stock.
Nota:
•Ó bien si desea cargar la existencia de productos Stock con Lote, continúe en Carga de Existencias Masiva de Stock con Lote.