En esta sección aprenderá como realizar traslados masivos desde un excel utilizando el botón "Importar".
Pasos a seguir:
1. Para empezar Ingresaremos al Módulo de Inventarios, en Movimientos y Traslados, nos aparecería una ventana como la siguiente:
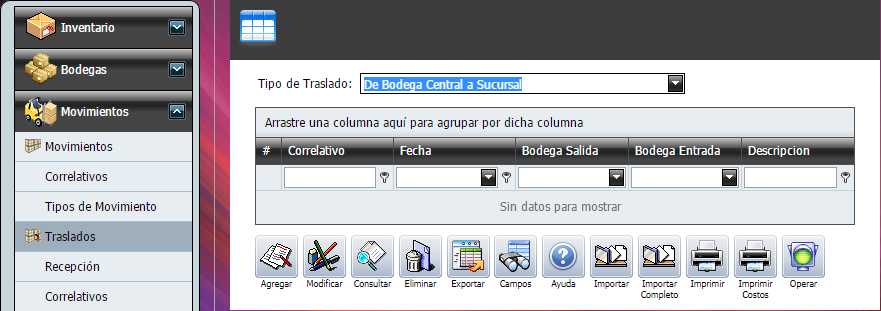
2. Seleccionamos el Tipo de Traslado (Ingrese a esta sección para saber a detalle de lo que hace cada uno de los tipos de traslado disponibles) y damos un clic en el botón "Agregar".


Traslado de inventario:
3. Nos aparecerá la siguiente ventana:
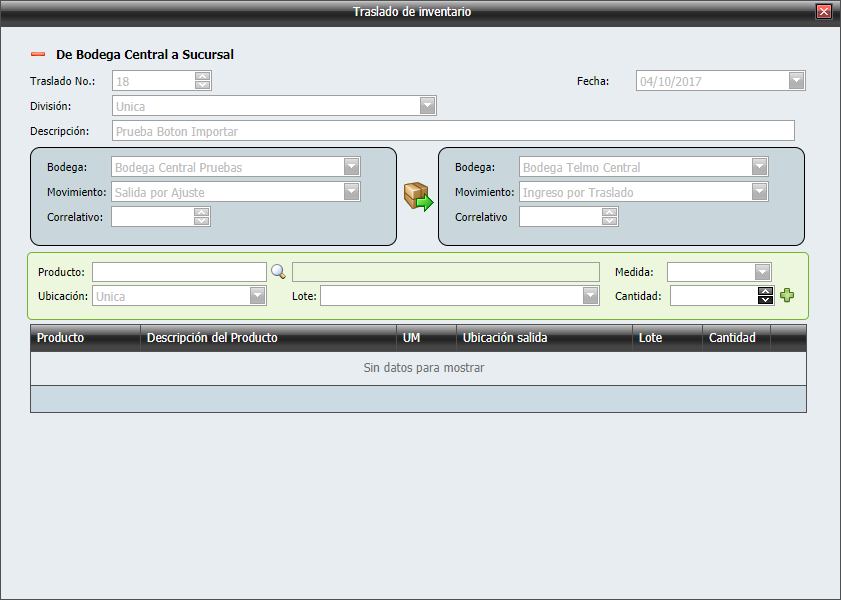
4. En División seleccionaremos Única, luego colocamos una breve pero concisa descripción de la transacción que estamos efectuando, le damos un clic en Grabar y cerramos esta ventana.
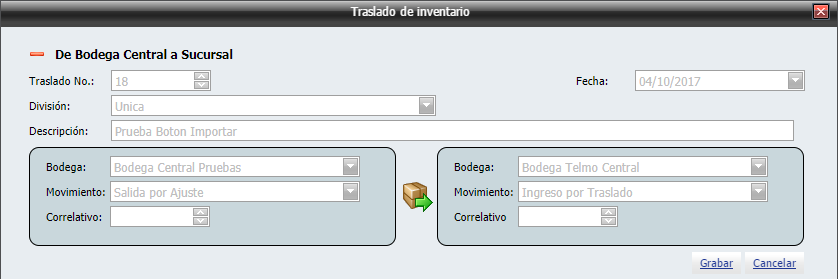
5. Seleccionaremos el traslado que creamos y da un clic en el botón "Importar".
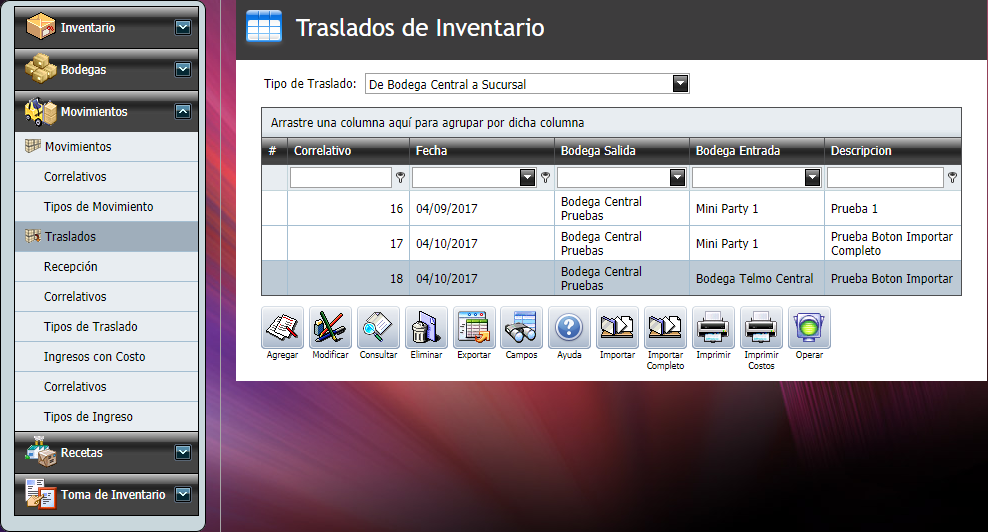
6. Se abriría la siguiente ventana.
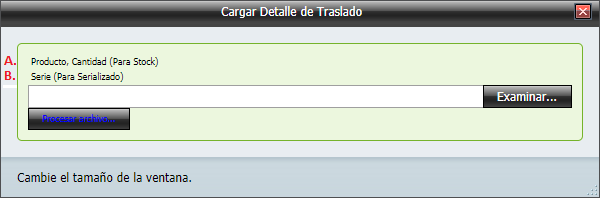
5. Para cargar nuestro excel, debemos de tener las siguiente columnas con el siguiente orden.
Nota:
•Solo puede colocar productos de Tipo Stock o Serializado, pero NO se puede colocar ambos tipos de productos en un solo excel.
5.A. Carga con productos de tipo Stock. Tenemos que tener dos columnas, Producto y Cantidad.

Nota:
•El excel se le eliminara la primera fila para cargar solo los productos de tipo Stock.
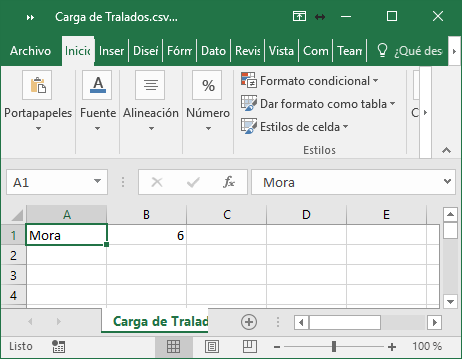
5.B. Carga con productos de tipo Serializado. Tenemos que tener solo una columna con la serie del producto.
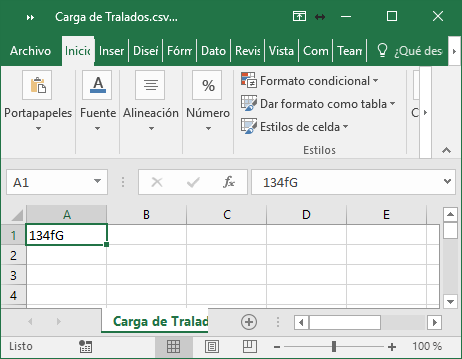
6. Ahora guardaremos el excel como "CSV (delimitado por comas)".

7. Ya que tenemos preparado el excel, regresaremos a la ventana de traslados, en el botón "Importar" y daremos un clic en el botón "Examinar".
"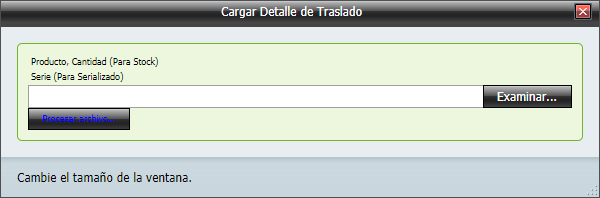
8. Se abre la siguiente ventana y seleccionaremos nuestro excel CSV que creamos previamente.
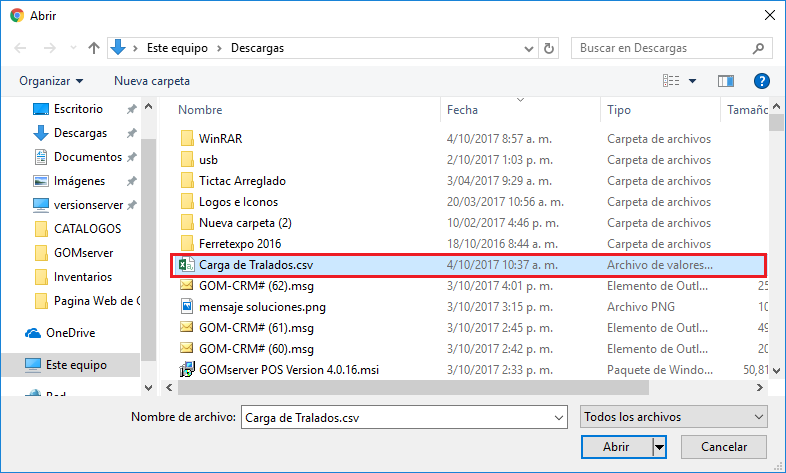
9. Daremos un clic en el botón "Procesar archivo" para cargar los productos.
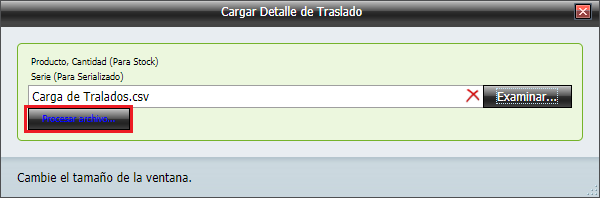
10. Por último, le damos clic en el botón "Operar" y de esta manera enviamos el traslado.
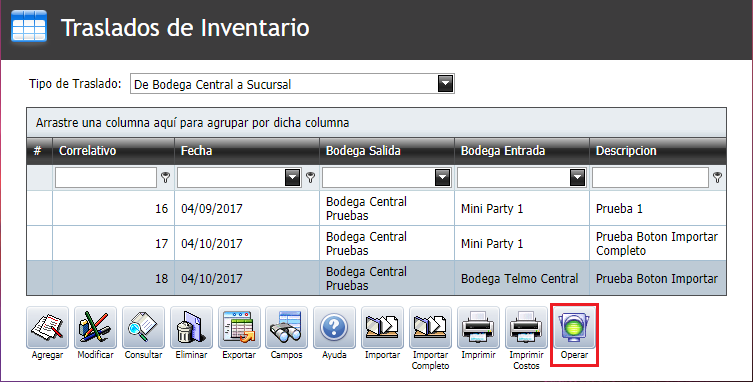
11. Para saber cómo Recepcionar (o aceptar) el Traslado continúe en la sección de Recepción para poder aprender a como aceptar el traslado. Continuar...