En esta sección del Módulo general podremos crear una empresa agregándole la información importante como lo es su NIT, su Nombre Comercial, Razón Social, una Descripción y más información importante para poder identificar y localizar la empresa.
Video: ¿Cómo creo una nueva empresa en GOMserverWeb?.
¿Cómo creo una nueva empresa en GOMserver?
Pasos a seguir:
1. Para empezar, ingresaremos al Módulo General.

2. Luego un clic en la sección "Empresa".
3. Al lado derecho aparecerá un listado de las empresas que hemos creado o bien no, si no hemos creado una.
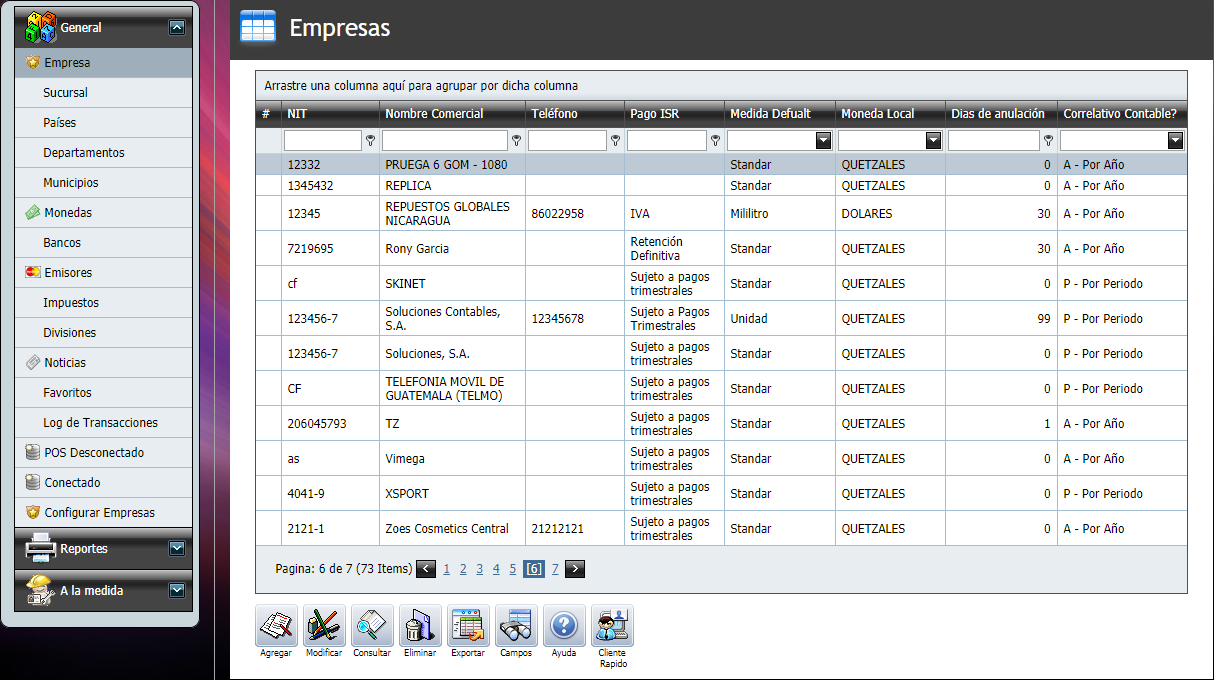
Nota:
•Ingrese a la sección de Facturación Windows (Conectado) en Configuración de Clientes Rápidos para saber cómo configurar el botón "Clientes Rápido" y vea la sección Clientes Rápidos para saber cómo crear los clientes rápidos desde la aplicación GOMserverWindows (Conectado).
4. Da un clic en el botón que dice "Agregar"


5. Ahora aparecerá una ventana nueva donde ingresaremos los datos que nos solicita. La ventana será la siguiente:
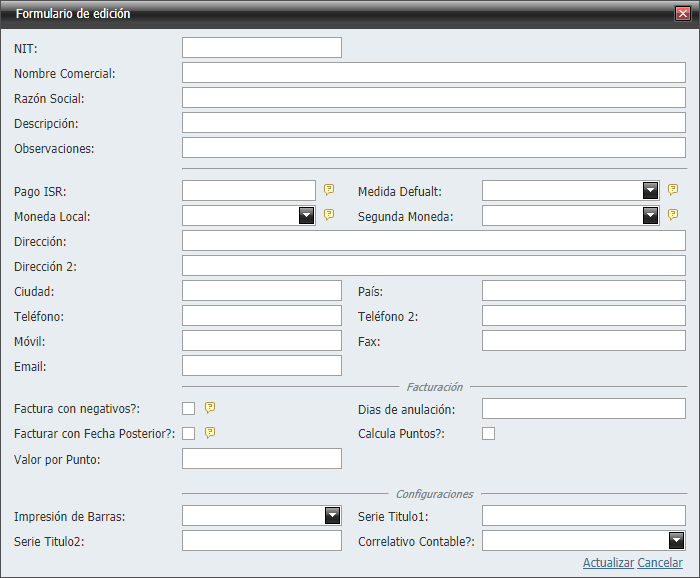
Formulario de Edición (Empresa):
Nota o Tips:
para saber cuáles campos tendremos que llenar, antes de empezar le damos un clic en "Actualizar" y con esto nos aparecerá un icono rojo con un signo de admiración, esto nos indicara cuales son los campos obligatorios.

Cuando vea un globo amarillo ( ![]() ) de clic ahí para ver la información adicional importante.
) de clic ahí para ver la información adicional importante.
Campo |
Descripción |
GENERALES. |
Aquí se mostrará los opciones disponibles en esta sección. |
Nit: |
Ingresaremos el Nit de nuestra empresa. (signo o denominación que identifica a una empresa en el tráfico mercantil y que sirve para distinguirla de las demás empresas que desarrollan actividades idénticas o similares) |
Nombre Comercial: |
Le colocaremos el Nombre Comercial que llevara nuestra empresa. |
Razón Social: |
Se coloca la Razón Social que tiene la empresa. (es la denominación por la cual se conoce colectivamente a una empresa. Se trata de un nombre oficial y legal que aparece en la documentación que permitió constituir a la persona jurídica en cuestión) |
Descripción: |
En la Descripción pondremos en resumen a lo que se dedicara nuestra empresa. |
Observaciones: |
Aquí escribirá información adicional relacionada a la empresa. |
Pago ISR: |
Se colocara el régimen de impuestos que estará sujeta la empresa. Leyenda que describe el régimen de impuesto ISR, regularmente usado para impresiones de factura. |
Medida Default: |
Se coloca la medida del producto. El sistema al crear un nuevo producto, automáticamente creará la medida seleccionada por Default para la empresa. Con factor de conversión de una unidad. |
Moneda Local: |
Escogeremos moneda ya sea local o extranjera. Moneda que es utilizada como moneda local, cuyo tipo de cambio siempre será de 1.00. |
Segunda Moneda: |
Nos da la opción de colocar una segunda moneda a nuestro producto. Moneda que es utilizada para guardar saldos contables en una segunda moneda, cuyo tipo de cambio será tomado del Periodo Contable correspondiente a la fecha de la transacción. |
Dirección: |
De la empresa. |
Dirección 2: |
Nos da la opción de colocar una segunda dirección. |
Ciudad: |
Colocaremos la ciudad donde está la empresa. |
País: |
En donde está la empresa. |
Teléfono: |
De línea fija. |
Teléfono 2: |
Un segundo Teléfono de línea fija (opcional). |
Móvil: |
Podemos colocar un número celular. |
Fax: |
Si la empresa tuviera fax colocaremos el número. |
Email: |
Podemos colocar el email (correo electrónico) de la empresa. |
NRC: |
Escribiremos el NRC de la empresa. |
6. Luego de haber ingresado todos los datos requeridos, presionamos el botón "Grabar" y se creará nuestra nueva empresa.
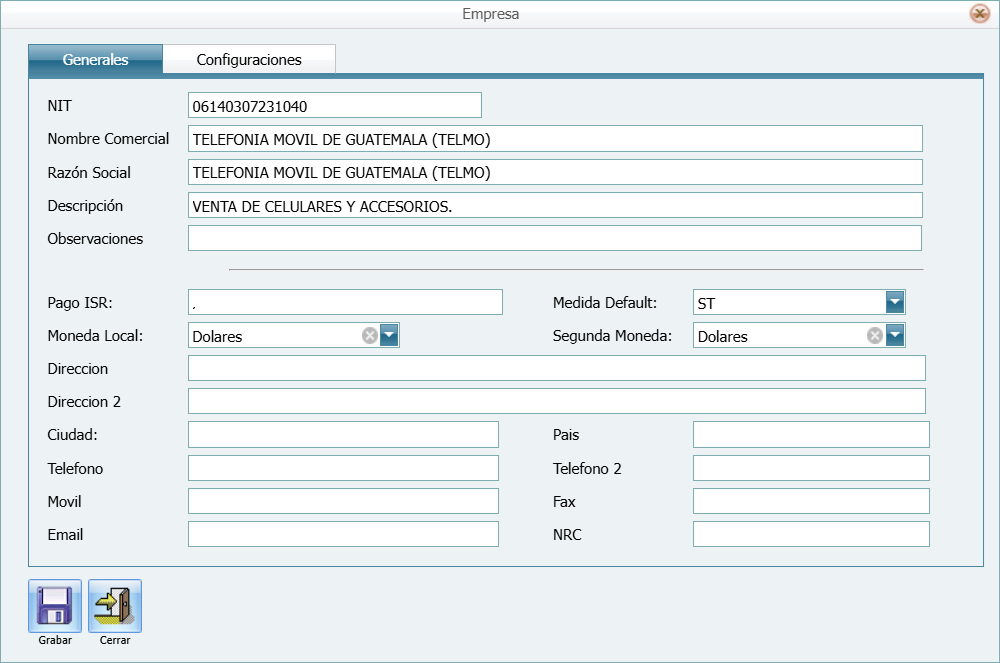
Campo |
Descripción |
CONFIGURACIÓN. |
Aquí se mostrará los opciones disponibles en esta sección. |
Factura con negativos?: |
Indica si para la empresa seleccionada es permitido facturar con saldos negativos al momento de no tener existencia. |
Facturar con Fecha Posterior?: |
Indica si para la empresa seleccionada es permitido sincronizar facturas desde la aplicación desconectada con fecha mayor al servidor. |
Días de anulación: |
Aquí colocara en números de días permitidos parar anular una factura. Por ejemplo. sí coloca "30" días, el sistema contabilizará 30 días después de la fecha de emisión de la factura. Posterior a los 30 días no se podrá anular. |
Calcula Puntos?: |
Si selecciona esta opción, el sistema empezara a acumular los puntos de los clientes que pertenecen a la empresa. |
Valor por Punto: |
Aquí se asignara el valor monetario ($) por punto, es decir, el precio por punto. Por ejemplo: "0.25" centavos por punto acumulado. Para ser canjeado más adelante y obtener un descuento. |
Emisor FEL: |
Si este espacio está en blanco, la empresa actual, no certifica documentos electrónicos. |
Remitente: |
Es el correo electrónico de donde se enviaran los documentos electrónicos del correo de la empresa al cliente. |
Servidor SMTP: |
Es la dirección SMTP del correo de donde se enviarán los documentos electrónicos al cliente. |
Usuario SMTP: |
Es la dirección de correo electrónico de donde se enviarán los documentos electrónicos. |
Puerto: |
Es el número de donde el correo electrónico envía los correos electrónicos de salida. |
Contraseña SMTP: |
Es la contraseña que usa para ingresar a este correo electrónico. |
Impresión de Barras: |
Se seleccionara el formato de impresión de etiquetas. |
Serie Titulo1: |
Tenemos la opción de colocar Serie Titulo 1 y Serie Titulo 2. Esto por si queremos poner. Ejemplo: el IMEI y Teléfono. (esto si nuestra empresa se dedica a la venta de celulares). |
Serie Titulo2: |
Tenemos la opción de colocar Serie Titulo 2. Esto por si queremos poner. Ejemplo: el IMEI y Teléfono. (esto si nuestra empresa se dedica a la venta de celulares). |
Correlativo Contable?: |
Aquí definimos como nuestra empresa estará reiniciando el correlativo, "Por Periodo" o "Por Año". |
7. Luego de haber ingresado todos los datos requeridos, presionamos el botón "Grabar" y se creará nuestra nueva empresa.
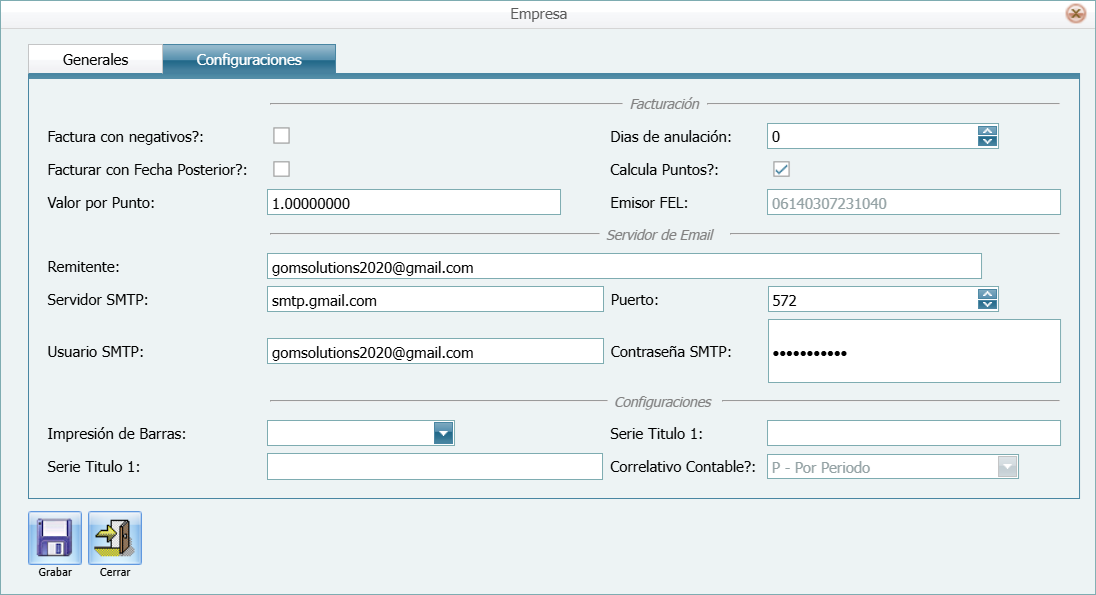
8. Así creamos las empresas que necesitaremos.