En esta sección aprenderá a crear Ordenes para Reparaciones o Garantías u otra utilidad que sea similar.
Pasos a seguir:
1. Para empezar Ingresaremos al Módulo de Servicios y Ordenes, nos aparecería una ventana como la siguiente:
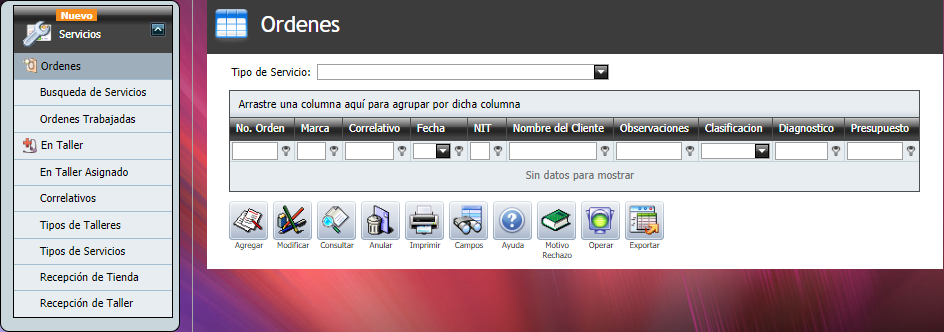
2. Seleccionaremos el Tipo de Servicio y damos clic en el botón "Agregar".


3. Nos aparecerá la siguiente ventana.
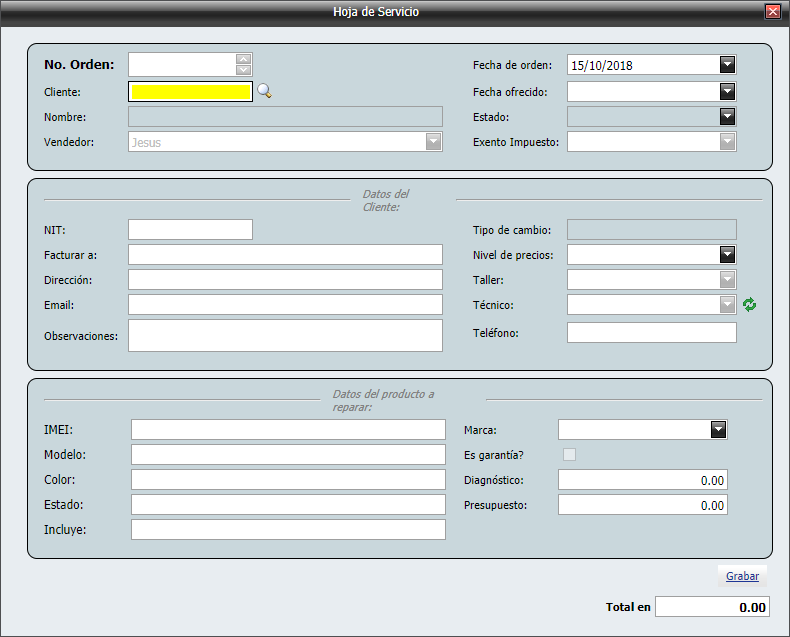
Hoja de Servicio (Ordenes):
Campo |
Descripción |
No. Orden: |
Este número es correlativo en automático que se le asigna a la solicitud del cliente. |
Cliente: |
Aquí colocaremos el NIT o buscaremos ( |
Vendedor: |
Seleccionaremos al vendedor quien atenderá al cliente. |
Fecha ofrecido: |
Esta es la fecha que le mencionamos al cliente tenerle una solución a su solicitud. |
Estado: |
Es el estado en que se encuentra la Orden. Se divide en: 1.Pendiente: se ha creado la Orden, pero no se ha empezado a trabajar. 2.Enviada a Taller: esta Orden ya fue aceptada y esta pendiente que un técnico en el Taller se lo asigne para empezar a trabajar o ya se esta trabajando. 3.Reparada: el trabajo en el servicio ya fue solucionado (o reparada) y pasara a ser facturado. 4.No Reparada: el servicio no tuvo solución (o no fue reparada). Se se devolverá al cliente la mercadería y se cobraría unicamente el Diagnostico (si la empresa cobra por diagnostico) o solo se hace la devolución. Vea en las líneas siguiente para saber que como se cobraría el Diagnostico. 5.Entregada al cliente: el servicio se ha facturado y se devolvió la mercadería. 6.Rechazada: esta orden no fue aceptada. |
Exento de Impuesto: |
Aquí se muestra si el cliente es exento de impuestos. |
NIT, Facturar a y Dirección: |
Esta información se colocará al momento de seleccionar al cliente. |
Email (opcional): |
Se le puede solicitar al cliente el correo electrónico, para tenerlo como referencia. |
Observaciones: |
Aquí colocaremos la información que corresponderá, como fallas o defectos, "Datos del producto a reparar". |
Taller y Técnico: |
Si está configurado en "Tipos de Servicios" en los numerales 3, estas estarán habilitadas para poder colocar esta información. Caso contrario, se le asignara "En Taller". |
Teléfono: |
Es un campo obligatorio e importante, ya que es la manera como informaremos al cliente de su Orden de Servicio. |
Los campos 1,2,3,4 y 5 (Renombrados): |
Estos son campos personalizados, según las necesidades de la empresa. Estos se configuran en "Tipos de Servicios" en el numeral 3, los cuales le serán de utilidad para recopilar información del dispositivo que participara en la orden de servicio. |
Marca: |
Seleccionaremos la marca del producto a reparar, este campo contiene la información o marcas de sus inventarios. |
Es garantía?: |
Si esta opción esta activa o inactiva en la configuración, no podrá ser modificada en la orden de servicio. |
Diagnóstico: |
Aquí colocaremos la cantidad que se tiene ya establecida para este servicio, este es un campo (Opcional) ya que puede contener un valor o puede estar a 0. |
Presupuesto: |
Es la cantidad que tiene el cliente para poder invertir en la orden de servicio. |
|
Al finalizar con todos los datos anteriores damos un clic en el botón "Grabar" para crear esta Orden. |
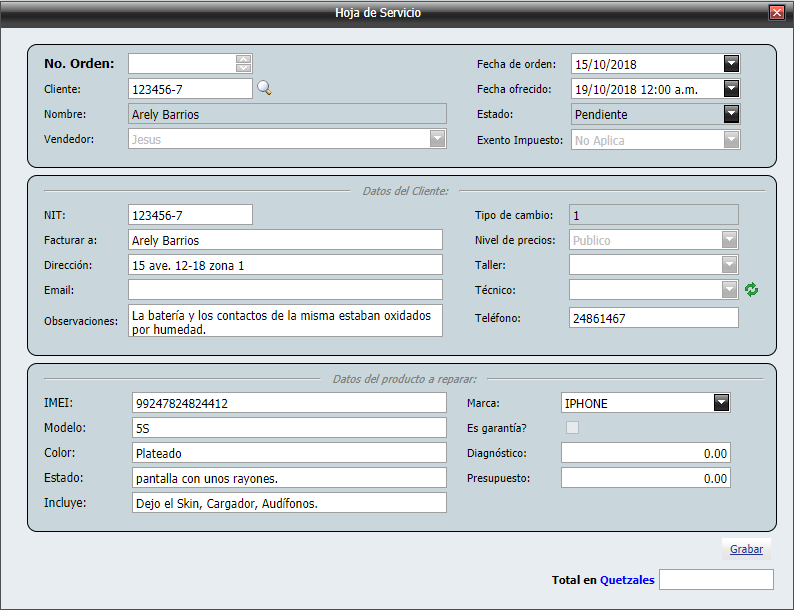
4. Y de esta manera creamos ordenes de solicitud de los clientes.
5. Podemos dar un clic en el botón de "Anular" para eliminar esta Orden o un clic en el botón "Operar" para enviar la orden a "En Taller" o "Recepción de Tienda".
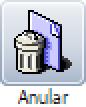
 Ó
Ó 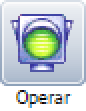

6. Para poder ver el motivo de rechazo de una Orden podemos dar un clic en el botón "Motivo Rechazo".

