En esta sección vera el botón "Pedidos Guardados" en la aplicación de GOMserverApp.
Video: Pedidos Guardados.
Opción Pedidos Guardados / Aplicación Android
Aviso de derechos de autor:
•Este video contiene material protegido por derechos de autor, utilizado con el permiso expreso del titular de los derechos (El Técnico GOM (QuiGam)). Todo el crédito corresponde a su autor original.
Pasos a seguir:
1. Da un clic en el botón "Pedidos Guardados".

2. Aparecerá la siguiente ventana donde muestra los pedidos que están pendientes y que pueden ser facturados.
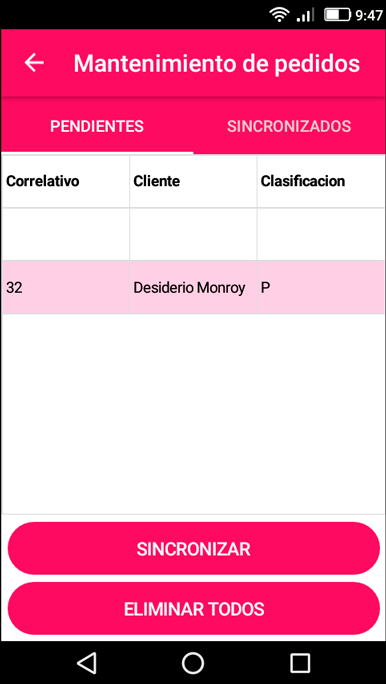
3. Damos un clic en el pedido y se abriría el detalle del pedido donde aparece un lápiz (![]() ) en la parte superior derecha.
) en la parte superior derecha.
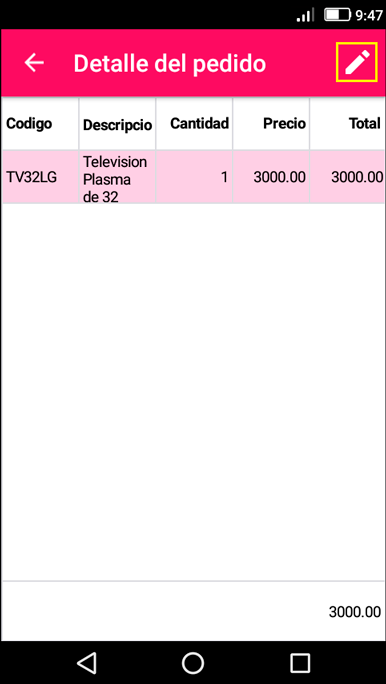
4. Ahora ya podemos agregar más productos al pedido o bien lo podemos facturar.
Nota:
•Vea la sección de Pedidos para saber cuáles son los pasos para facturar el pedido.
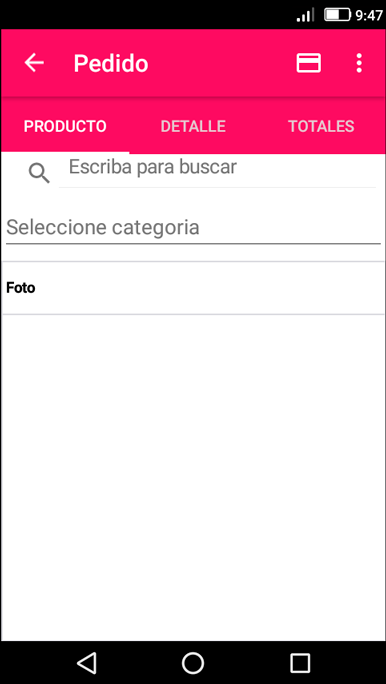
5. Si estamos en la pestaña de pedidos que están pendientes puede dar un clic en el botón "Sincronizar" y estos pedidos pasaran a la siguiente pestaña llamada "Sincronizados".
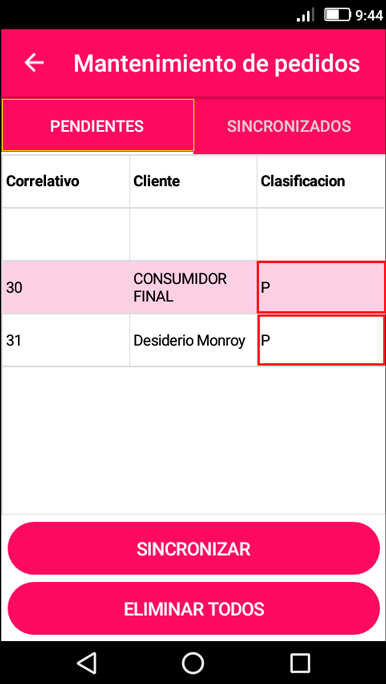
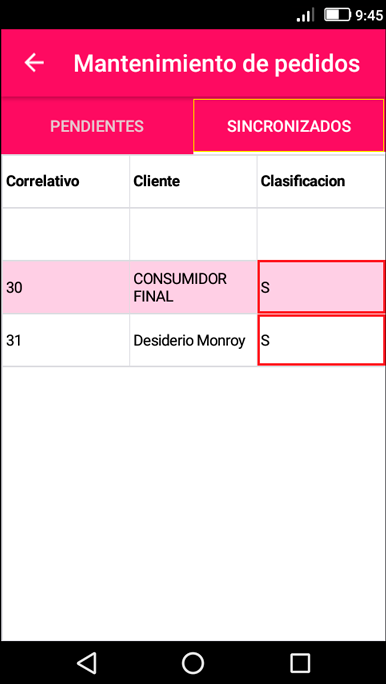
Nota:
•Próximamente esta opción subirá el pedido a la nube. Actualmente solo queda el registro en el teléfono android..
•Si le da clic al botón "Sincronizar" este pedido ya no se podría facturar.
•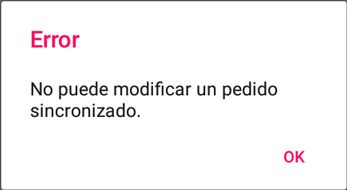
6. También en este módulo puede eliminar TODOS los Pedidos que se realizaron y fueron Guardados. Al dar un clic en el botón "Eliminar Todos" aparecerá el mensaje de advertencia y da un clic en si. Ahora ya no habría ningún pedido guardado.
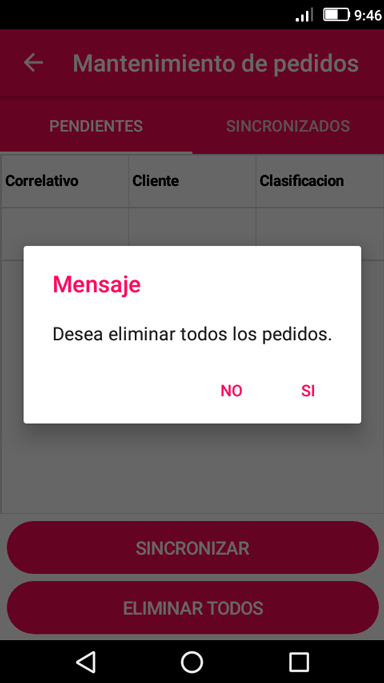
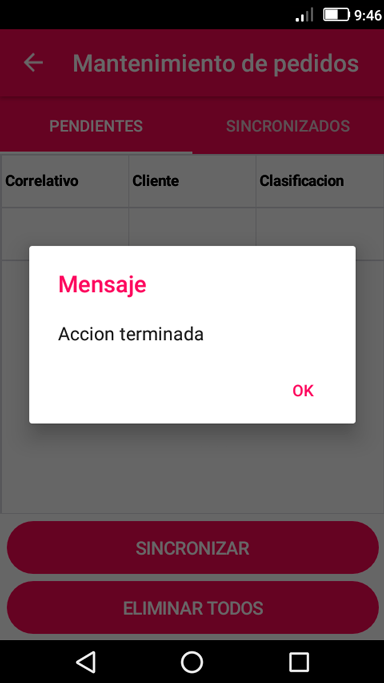
7. Así es como podemos utilizar el botón de "Pedidos Guardados".