En esta sección aprenderá a crear una Recibo en el sistema de GOMserver.
Video: Recibo al Contado y por Deposito Bancario en GOMserverWeb.
Recibo al Contado y por Deposito Bancario en GOMserver Web
Pasos a seguir:
1. Para empezar Ingresaremos al Módulo de Cuentas por Cobrar, Movimientos y Recibos, nos aparecería una ventana como la siguiente:
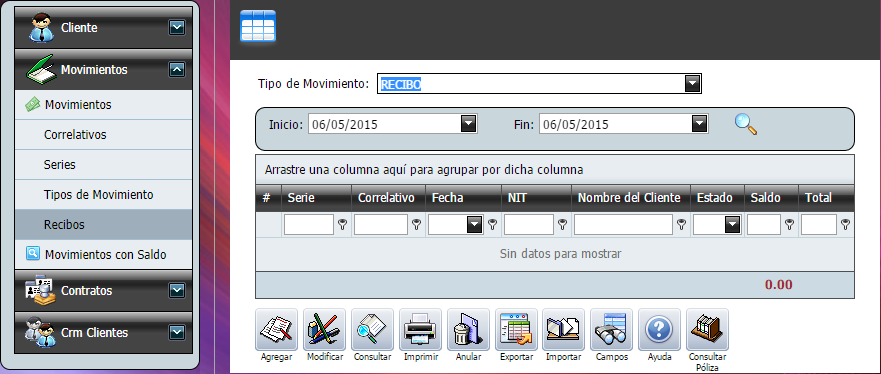
2. Seleccionaremos el Tipo de Movimiento y damos clic en el botón "Agregar".


3. Nos aparecerá la siguiente ventana.

4. Cliente: aquí colocaremos el NIT o buscaremos (![]() ) al cliente que le estaremos entregando el Recibo. Para este ejemplo usaremos el siguiente cliente:
) al cliente que le estaremos entregando el Recibo. Para este ejemplo usaremos el siguiente cliente:
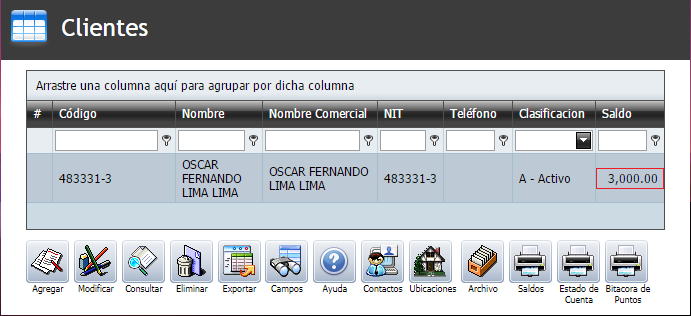
Documento de CXC (Recibo):
Campo |
Descripción |
Nombre: |
Aquí aparecerá automáticamente el nombre del cliente al buscarlo. |
Cobrador: |
Aquí aparece el nombre del cobrador o lo tendrá que seleccionar. |
Descripción: |
Aquí colocaremos una breve descripción. |
Efectivo: |
Aquí colocaremos el monto que el cliente pague en efectivo. |
Tipo: |
Seleccionaremos si fue pago con "Cheque", "Deposito", "Transferencia" o "Caja Rural", según sea la transacción bancaria que el cliente efectuó. |
Banco: |
Seleccionaremos el nombre del banco donde se efectuó la transacción. |
Cuenta: |
Aquí se colocará el número de la cuenta donde se efectuó la transacción. |
No.: |
Aquí se coloca el número de la boleta de pago. |
Fecha: |
En que se realizo la transacción. |
Monto: |
Es la cantidad del dinero que fue depositado por algún tipo de transacción bancaria. |
|
Ahora para guardar la información de este Recibo, daremos clic en la cruz verde ( |
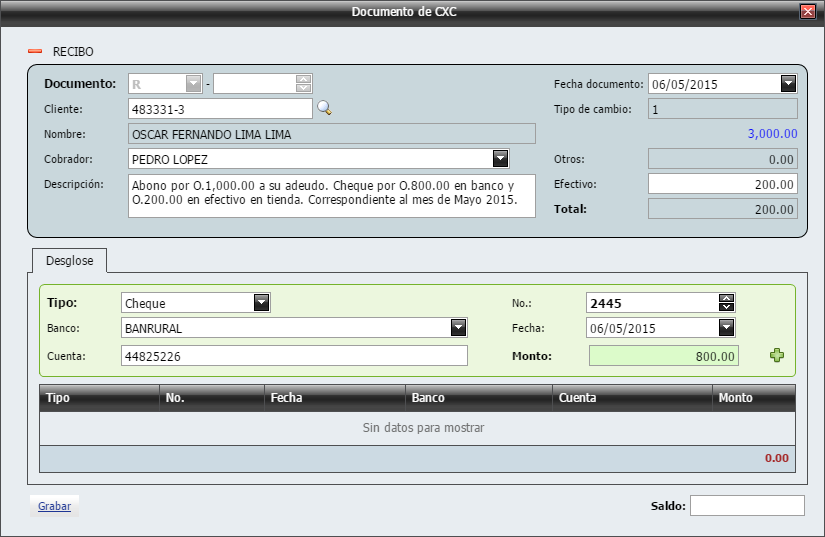
Nota:
•Si el RECIBO está configurado en Tipos de Movimientos con la opción seleccionada llamada "Aplica saldos pendientes ?":
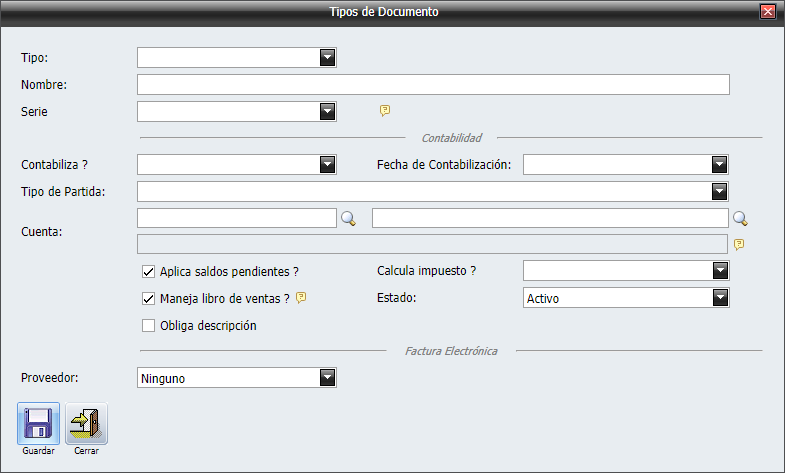
•El sistema buscara la factura más antigua pendiente de pagar y a esta se le abonara el monto total o parcial del recibo, automáticamente. Como se muestra en el numeral siguiente No. 5.
5. Y de esta manera queda guardada la información del Recibo.
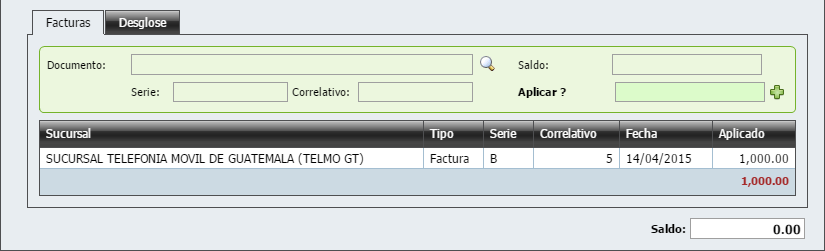
Nota:
•Si la opción anterior no está seleccionada deberá de buscar la factura a la cual se le estaría aplicando este recibo. Vea el siguiente numeral para saber cómo se hace.
5.1. Daremos un clic en la pestaña "Facturas" y un clic en la lupa (![]() ) para que se abra una ventana donde seleccionaremos la factura.
) para que se abra una ventana donde seleccionaremos la factura.
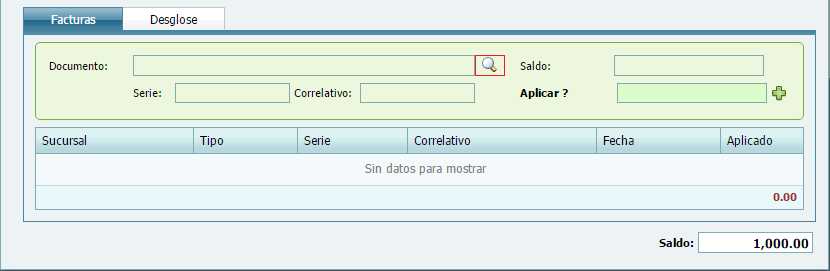
5.2. Se abrirá la siguiente ventana donde se mostraran todas la facturas o cargos que se le han realizado al cliente. Seleccionaremos la factura dando doble clic en esta o un clic en la cruz verde (![]() ) para agregar el documento deseado.
) para agregar el documento deseado.
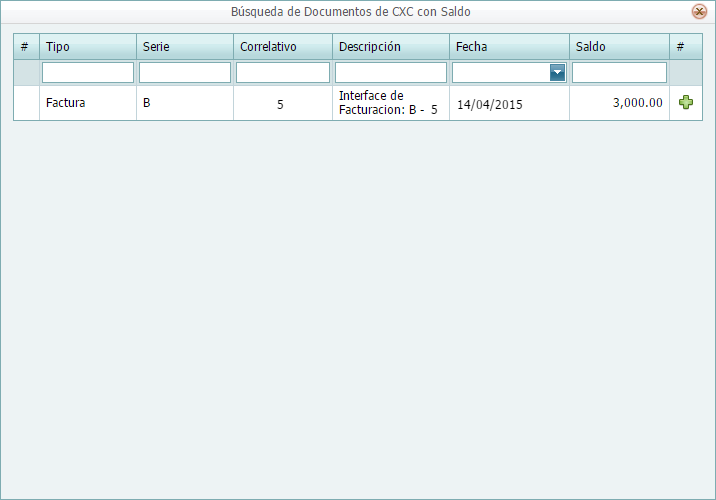
5.3. Nos aparecerá la factura con el monto total que estamos haciendo el recibo y daremos un enter o un clic en la cruz verde (![]() ) para agregar el abono a la factura que deseamos.
) para agregar el abono a la factura que deseamos.
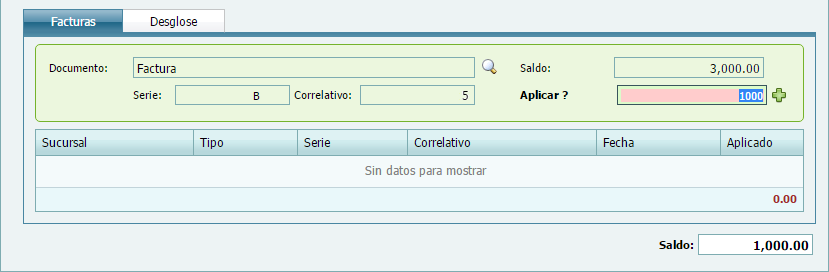
5.4. Y asi quedara la factura agregada al recibo.
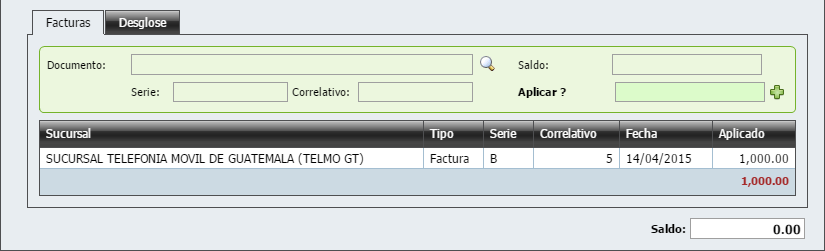
6. Y así se vería el pago que se realizó con cheque.
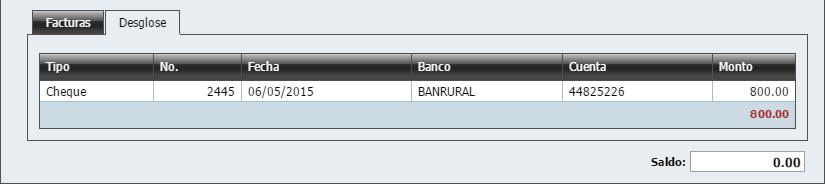
7. Por último, vera el saldo que tienes el cliente (consúltelo en la sección Clientes de Cuentas por Cobrar).
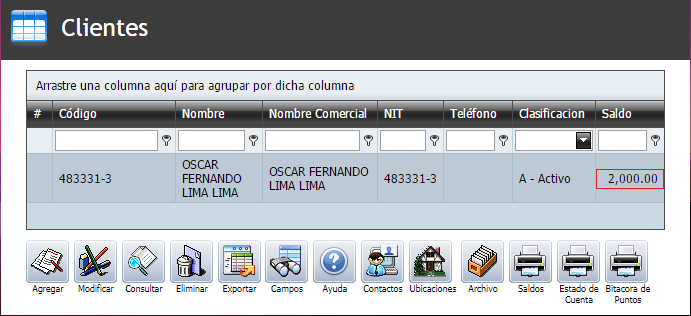
8. Y de esta manera creamos un Recibo.