En esta sección aprenderá a Utilizar la Toma de Inventario. La cual le puede ser útil para realizar su Primer Inventario o si quiere Comparar el Inventario Actual del Sistema con el inventario físico que tenemos en la tienda.
Nota:
•El encargado de la tienda o el administrador, puede realizar la Toma de Inventario en esta sección del sistema.
Pasos a seguir:
1. Para empezar Ingresaremos al Módulo de Inventarios, en Toma de Inventario y Conteo, nos aparecería una ventana como la siguiente:
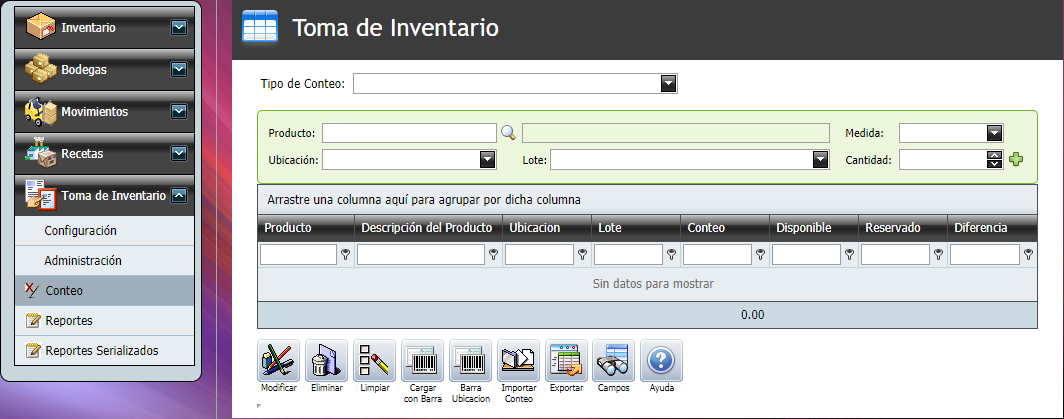
2. Seleccionaremos el Tipo de Conteo y empezaremos a buscar los productos que agregaremos a la toma de inventario (consulte Pedidos para saber cómo agregar productos, es parecida la forma de hacerlo).
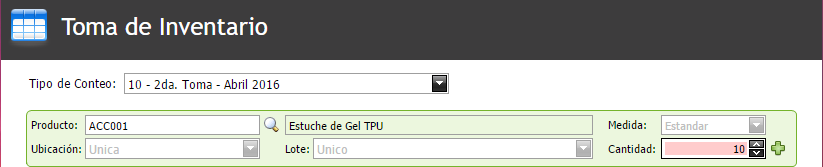
3. Observe las columnas que están resaltada.
Campo |
Descripción |
Conteo: |
Es el total de existencias de un producto que fueron contados en la tienda y que están físicamente. |
Disponible: |
Es el total de Existencias que tiene el sistema en la bodega seleccionada en la Configuración de la Toma de Inventario. Nota: •Esta existencia la podría ver, hasta que el administrador del sistema "Cargue el Teórico", ya sea Parcial o Total. Vea la explicación de este botón en Administración, botón "Cargar Teórico". |
Reservado: |
Si un producto es reservado, en esta columna aparecerá la cantidad del producto que se encuentra en reserva (Vea la sección Stock, el "Botón Reserva"). |
Diferencia: |
La columna "Diferencia" son las existencias que sobran o faltan del producto. La columna "Conteo", es lo que se contó físicamente en la tienda y las columnas "Disponible y Reservado" son las existencias que tiene el sistema actualmente. |
|
Para eliminar un producto en el cual nos equivocamos en la cantidad que agregamos, Seleccione el producto que desea eliminar o corregir y de un clic en el botón "Eliminar" para eliminar la línea del producto. |
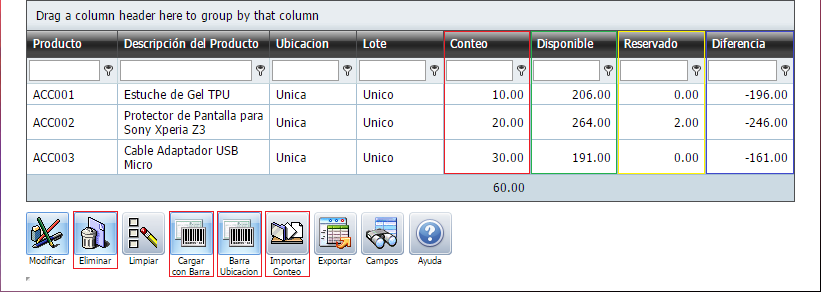
3.1. Para Agregar productos por medio de Códigos de Barra, daremos un clic en el botón "Cargar con Barra" y abrirá la siguiente pantalla.
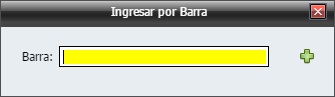
3.2. Aquí escanearemos los códigos de barra de un Producto. Si son tres "3" existencias de ese productos, escanearemos tres "3" veces ese producto y cerraremos esta ventana para agregar el productos con sus existencias a la lista de Toma de Inventario.
3.2.1. Da un clic en el botón "Cargar con Barra" y se abre la ventana siguiente.
3.2.2. Escaneamos el código de barra o el número de Serie del dispositivo.
3.2.3. Damos un clic en la cruz verde  para agregar el producto a la lista de conteo.
para agregar el producto a la lista de conteo.
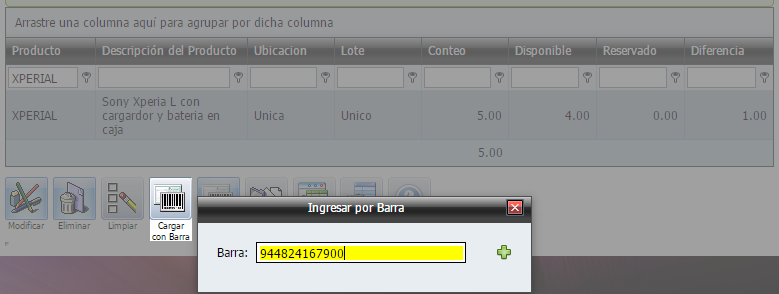
3.3. Así repetiremos los pasos del numeral 3.2 para agregar otros productos con código de Barras.
Nota:
•El botón "Cargar con Barra" también se utiliza para la carga de las series de un producto serializado.
•La configuración para que se pueda realizar toma de inventario con productos serializados, se tiene que seleccionar obligatoriamente las opciones de "Obliga Serializado?:" y "Búsqueda en Serie?:" para que se pueda realizar la toma de productos serializados.
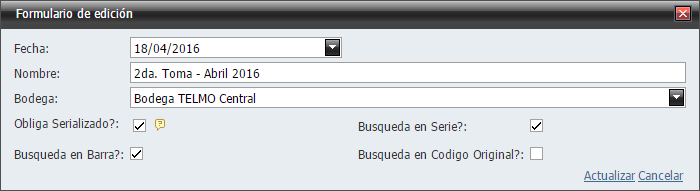
•Y se estaría agregando más de un producto serializado, tiene que colocar la seria y dar un clic en la cruz verde (![]() ) y volver a repetir este paso. Solo se puede agregar serie por serie.
) y volver a repetir este paso. Solo se puede agregar serie por serie.
4. Si su empresa cuenta con productos que estén en ubicaciones especifica. Puede utilizar el botón "Barra Ubicación", aquí podrá escanear el código de barra del producto para después digitar el nombre de la ubicación y cuantas existencias tiene este producto físicamente en la tienda.
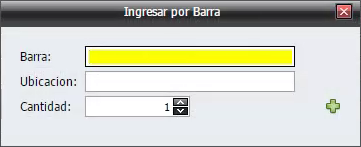
5. Si desea exportar masivamente el conteo físico de la tienda, da un clic en el botón "Importar Conteo" para cargar el excel que contiene el código del producto y la existencia contada en la tienda de este producto.
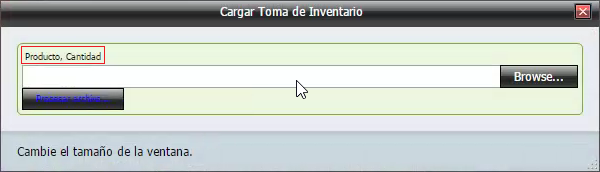
6. Así se realiza una Toma de Inventarios.