En esta sección aprenderá a como dar por terminada la Toma de Inventario y como poder activarla de nuevo, además podrá hacer los ajustes necesarios para que el inventarios quede exacto en el sistema como físicamente.
Nota:
•Cuando se termine el conteo físico del inventario, el administrador del sistema debe de realizar el Cierre de la Toma de Inventario.
•Se recomienda que no se realice nínguna operación relacionada al Inventario y Facturación al momento de utilizar esta sección de "Administración". Ya que si se realiza un Ingreso de una Compra, Traslados, Ajustes de Inventario y/o Facturación, el sistema daría un mensaje de error. Por esta razón se recomienda que realice estos pasos en un horario de inactividad en su empresa.
Pasos a seguir:
1. Para empezar Ingresaremos al Módulo de Inventarios, en Toma de Inventario y Administración, nos aparecería una ventana como la siguiente:
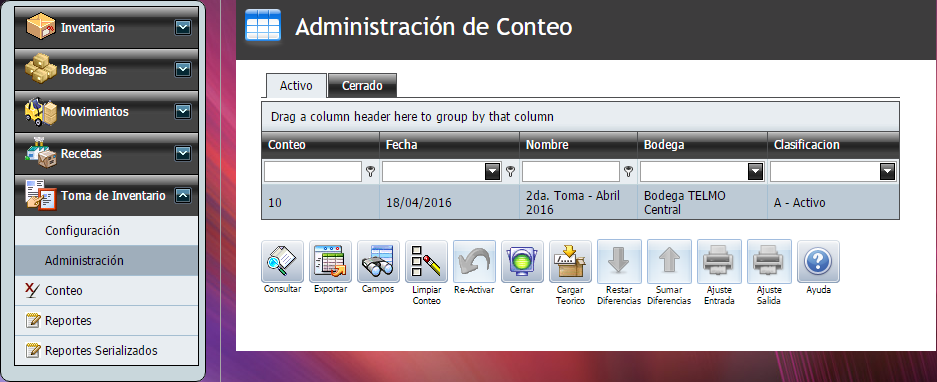
2. Seleccionaremos la Toma de Inventario en la que estaremos trabajando.
2.1. Botón "Limpiar": eliminaría todos los productos que contenga el detalle del Conteo que este seleccionando para volver a realizar la toma de inventario, desde cero.
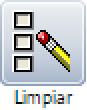

2.2. Botón "Cargar Teórico": agregará al Conteo de inventario físico, las existencias que tenemos registradas en nuestro sistema. Estos productos se sabrá que NO fueron contados, ya que en la columna de "Conteo" tendrá cero (0) de existencia.

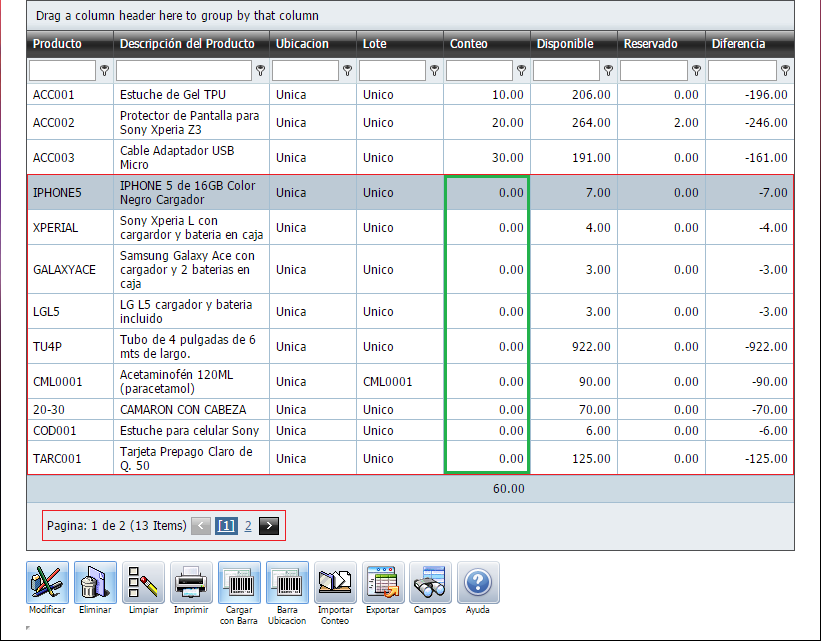
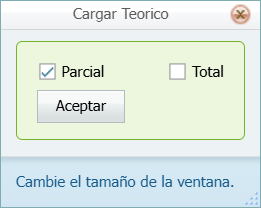
2.2.1. Cargar Teórico: Parcial: solo cargará las diferencias de los productos que contabilizo.

2.2.1. Cargar Teórico: Total: se cargará las diferencias de los productos que contabilizo y los productos que no contabilizo.
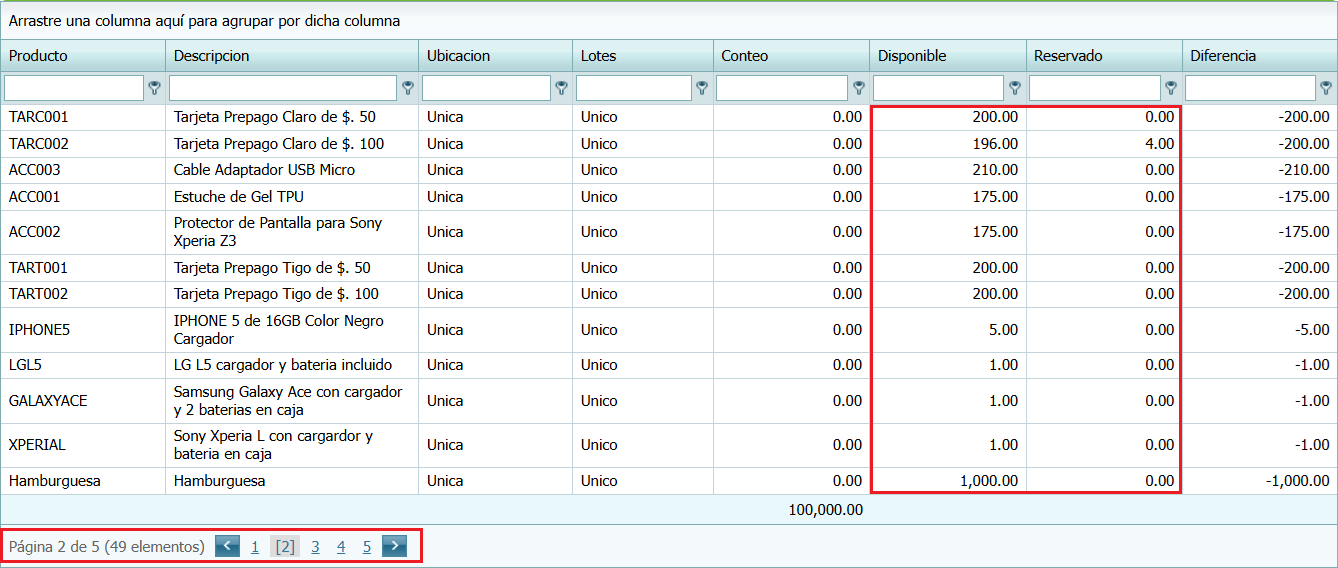
2.2. Botón "Cerrar": al dar un clic sobre este botón, estaremos dando por concluido el Conteo del inventario físico de la tienda y este pasará a la pestaña "Cerrado".

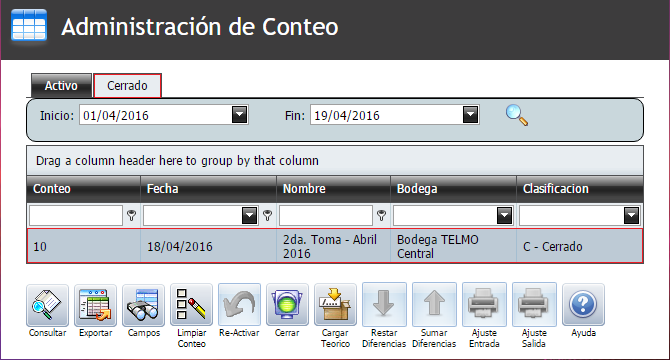
3. Ya estando en la pestaña "Cerrado", aquí podemos consultar cualquier hacer varios opciones. Entre lo que podemos hacer, se encuentra los siguientes botones:
3.1. Botón "Re-Activar": re-activa el conteo del inventario para agregar uno o varios productos que no se tomaron en cuenta por alguna razón al momento de la toma del inventario físico.
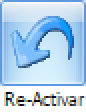

3.2. Botón "Restar Diferencias": eliminara los productos que están de más físicamente en la tienda, esto quiere decir que son los que sobran a comparación del sistema que indica que debe de haber menos productos. Para esto, cree un Tipo de Movimiento para este ajuste del inventario o bien puede utilizar uno ya existente de los que le aparecerán (por ejemplo puede ser "Salida por Ajuste").
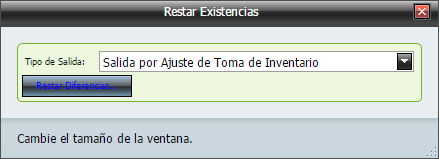
3.3. Botón "Sumar Diferencias": agregara los productos que falten físicamente en la tienda, esto quiere decir que son los que faltan para completar las existencias que indica el sistema que debe de haber de estos productos. Para esto, cree un Tipo de Movimiento para este ajuste del inventario o bien puede utilizar uno ya existente de los que le aparecerán (por ejemplo puede se "Ingreso por Ajuste").
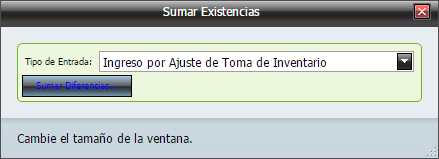
Importante:
•Después de dar clic en alguno de los dos botones llamado: "Restar Diferencias" y/o "Sumar Diferencias", ya no se podrá activar el conteo. Ya que este proceso dejara las existencias exactas, entre el conteo físico y el que tiene el sistema. Y ya no tendremos la información en el sistema de las existencias antes del conteo. Por esta razón, este seguro de ya haber terminado el conteo antes de usar estos dos botones.
3.4. Botón "Ajuste Salida": imprime la "Salida por Ajuste de Toma de Inventario" que se realizó previamente, mostrara los productos contados a los cuales se tenían existencias de más.


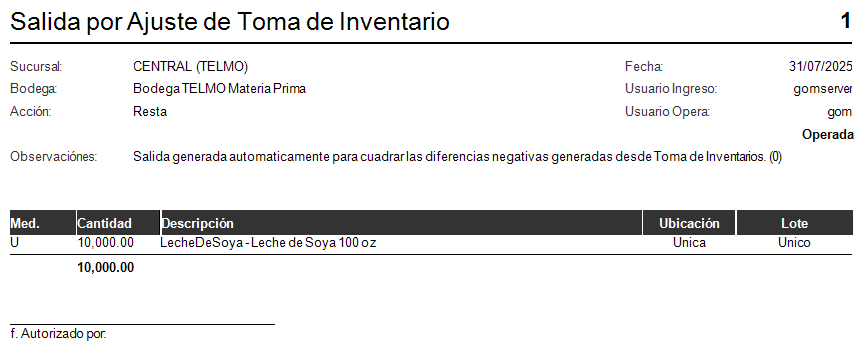
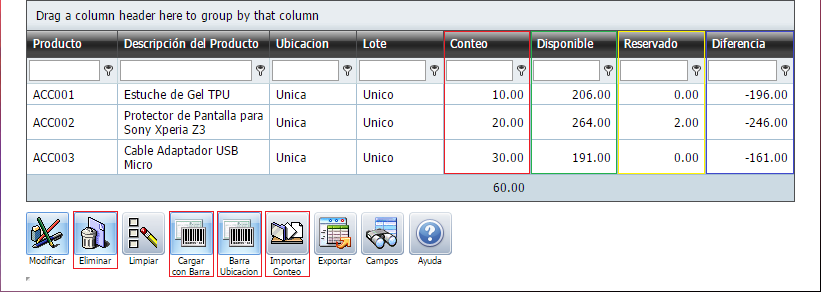
3.5. Botón "Ajuste Entrada": imprime la "Entrada por Ajuste de Toma de Inventario" que se realizó previamente, para saber cuánto perdió en dinero por un mal proceso dentro de la empresa o por alguna otra razón que se tendrá que averiguar.


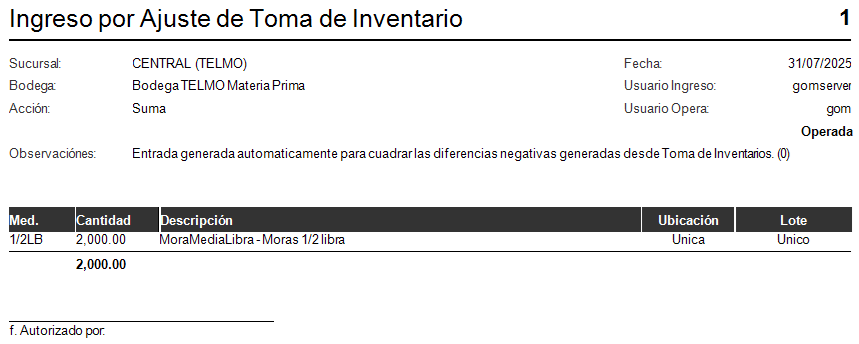
4. Así es como se utiliza estas opciones para la Toma de Inventario.