En esta sección aprenderá a como crear los Movimientos del Inventario.
Pasos a seguir:
1. Para empezar Ingresaremos al Módulo de Inventarios, en Movimientos y Movimientos, nos aparecería una ventana como la siguiente:
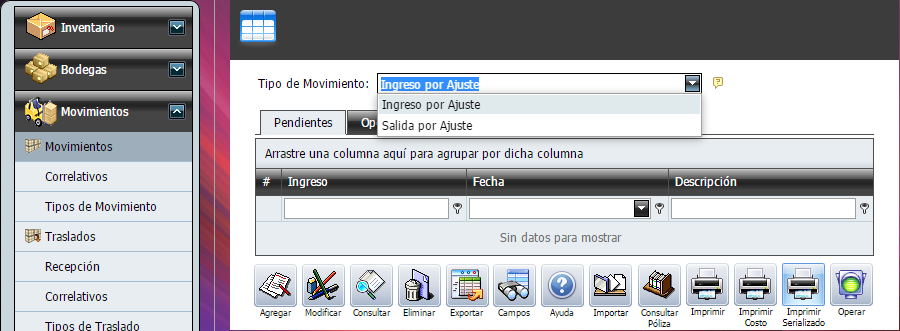
2. Seleccionaremos el Tipo de Movimiento (ingrese a Tipos de Movimiento para saber cuáles más son utilizados en el sistema de GOMserver). Tenemos dos:
Campo |
Descripción |
Ingreso por Ajuste: |
Este lo utilizaremos cuando queremos agregar (+) existencias de un producto o más de uno, al inventario para que quede cuadrado nuestro inventario. |
Salida por Ajuste: |
Parecido al ingreso, solo que aquí quitaremos (-) existencia de un producto o más de uno, al inventario para que quede cuadrado nuestro inventario. |
3. Damos un clic en el botón "Agregar".


4. Nos aparecerá la siguiente ventana:
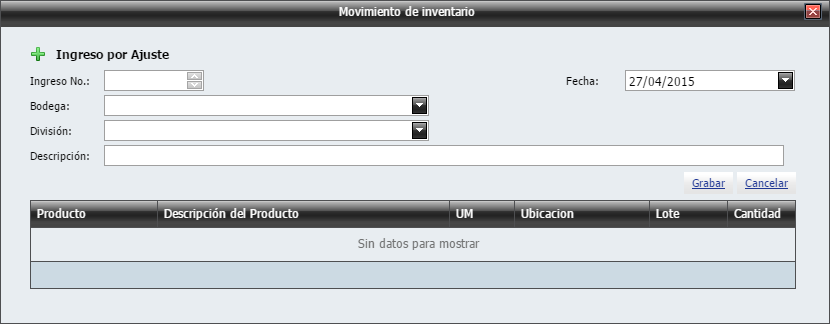
5. Donde seleccionaremos la Bodega a donde ingresaran los productos, la División: Única y escribiremos la descripción de este movimiento, luego le damos Grabar.
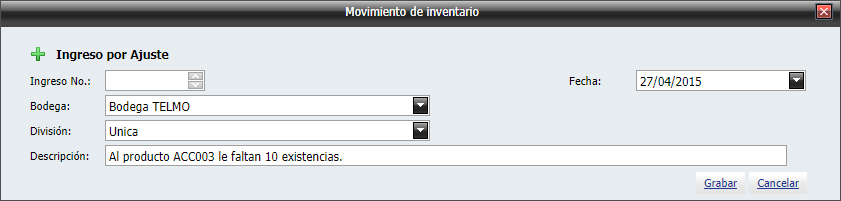
6. En seguida cerraremos esta ventana y seleccionaremos el movimiento que creamos y damos un clic en el botón "Importar".
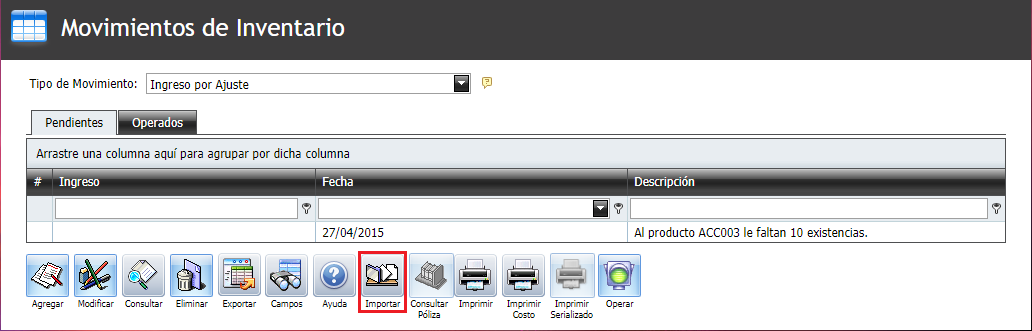
Carga de Productos de Tipo Stock:
7. Se abre la siguiente ventana donde iremos a buscar el excel en formato csv para cargar el ajuste. Daremos un clic en el botón "Procesar archivo..." para que empiece la carga.
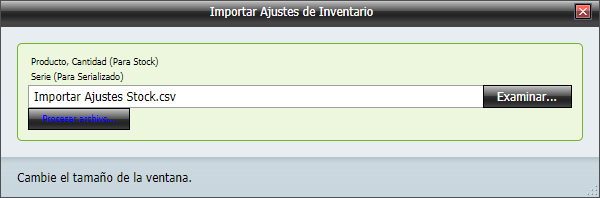
Nota:
•El siguiente es el excel en formato csv que utilizaremos para este ejemplo.
•Si desea saber cómo se crea el archivo en formato CSV. Vea el manual de "Cargar Masiva de Productos" donde se explica cómo crear este archivo. Vea el numeral no. 7.

7.1. Cuando se termina la carga, le mostrara este mensaje.
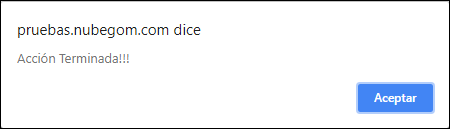
7.2. Y como puede ver, la información ya fue cargada al ingreso que estamos realizando.
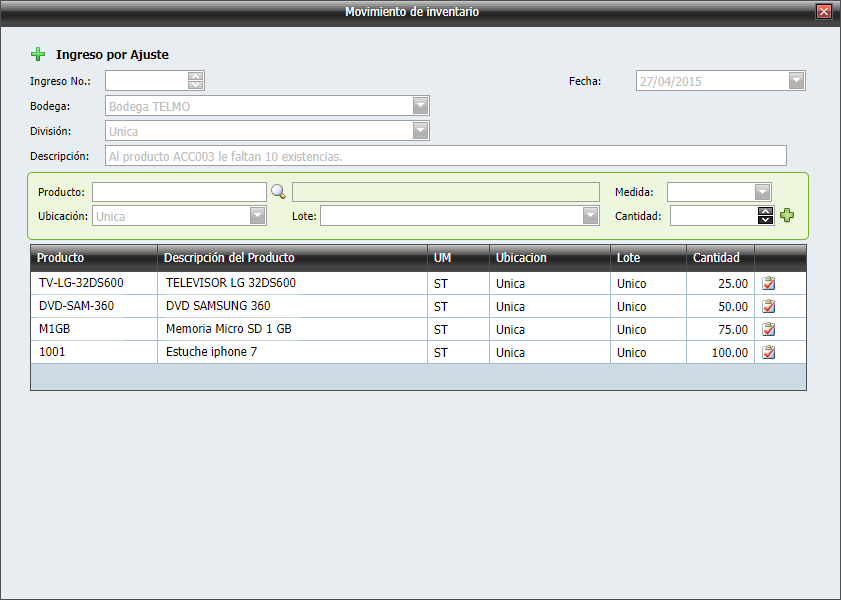
Carga de Productos de Tipo Serializado:
8. Se abre la siguiente ventana donde iremos a buscar el excel en formato csv para cargar el ajuste. Daremos un clic en el botón "Procesar archivo..." para que empiece la carga.
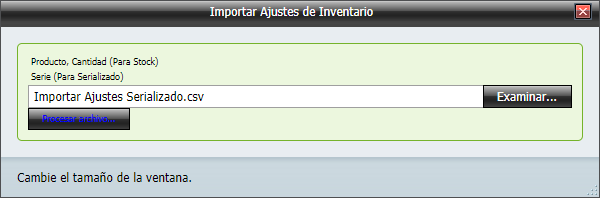
Nota:
•Cuando se carga producto de tipo Serializado, estas series ya tienen que haber ingresado antes por medio de un Ingreso con Costo. Si las series son de NUEVO ingreso, no se podrían cargar o ingresar al sistema por medio de un Ajuste.
•El siguiente es el excel en formato csv que utilizaremos para este ejemplo.
•Si desea saber cómo se crea el archivo en formato CSV. Vea el manual de "Cargar Masiva de Productos" donde se explica cómo crear este archivo. Vea el numeral no. 7.
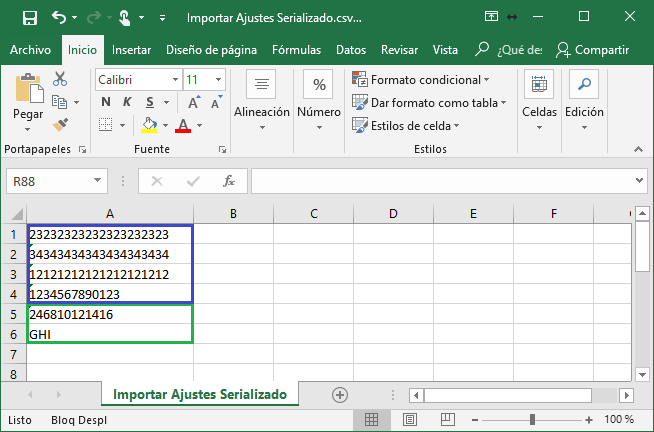
8.1. Cuando se termina la carga, le mostrara este mensaje.
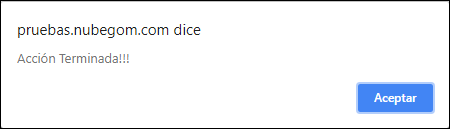
8.2. Y como puede ver, la información ya fue cargada al ingreso que estamos realizando.
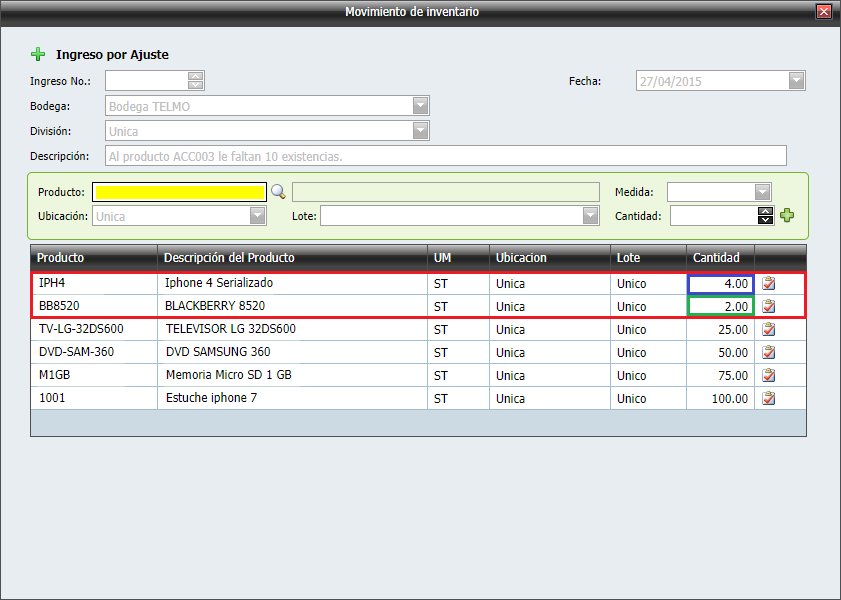
9. Cerramos la Ventana anterior. Ahora damos un clic en el botón "Operar" y desaparece el movimiento que creamos.
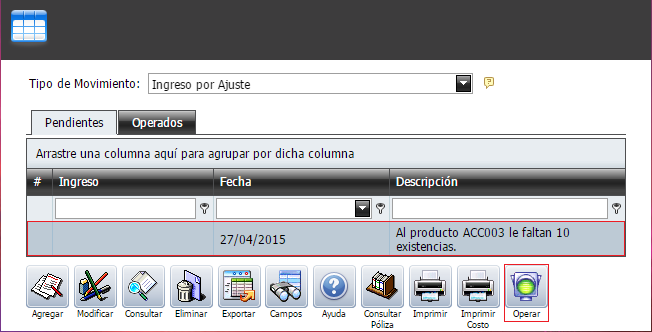
10. Puede consultar en Stock la existencias. Y esto sería todo lo que debe de hacer para crear un movimiento.