En esta sección aprenderá como crear los Tokens de Descuento.
Nota:
•Los Tokens de descuento, solo pueden ser utilizados en el sistema de facturación de GOMserver Windows.
Pasos a seguir:
1. Para empezar Ingresaremos al Módulo de Facturación, Promociones y Descuentos. Ahora en Tokens.
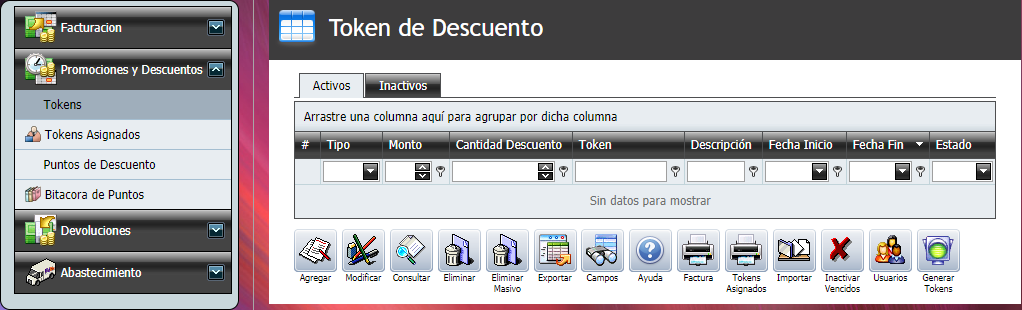
2. Le damos un clic en el botón "Agregar".


3. Nos aparecerá la siguiente ventana.

4. Llenamos los campos solicitados.
Token:
Campo |
Descripción |
Token: |
Este es el código que utilizara el facturador para realizar el descuento al producto por cantidad o porcentaje. |
Descripción: |
Aquí colocaremos una breve descripción del token. |
Fecha Inicio: |
Los Token tiene un periodo para ser canjeado o utilizados. Esta es la fecha en que el token empezara el periodos de valides. |
Fecha Fin: |
Esta fecha indica la caducidad o el fin para ser utilizado el token. |
Tipo: |
Aquí seleccionaremos si el descuento se realizara en por "Monto", por "Porcentaje" o por "Descuento Global". |
Monto: |
En este campo colocaremos la cantidad de descuento que realizaremos, ya sea si seleccionamos en tipo "Monto, Porcentaje o Descuento Global". •Monto: aquí se descontará la cantidad exacta que se digite en este campo. •Porcentaje: aquí se descontará el porcentaje exacto que se digite en este campo. •Descuento Global: aquí colocaremos la cantidad total de descuento que le realizaremos al TOTAL de la venta. |
Cantidad Descuento: |
Es el número de veces que podrá ser utilizado este token que está creando. Puede ser utilizada esta Cantidad de veces en la misma venta a diferentes productos o en ventas distintas. Al ser canjeado este número de veces, el token pasará de estado "Activo" a "Inactivo". |
Estado: |
Un token puede estar en estado "Activo" o "Inactivo". Al esta inactivo, ya no se podrá ser canjeado o utilizado. |
|
Le damos clic en el botón "Aceptar" y crear el token. |
Nota:
•El Token no podrá ser utilizado ni antes de la fecha de inicio, ni después de la fecha fin.
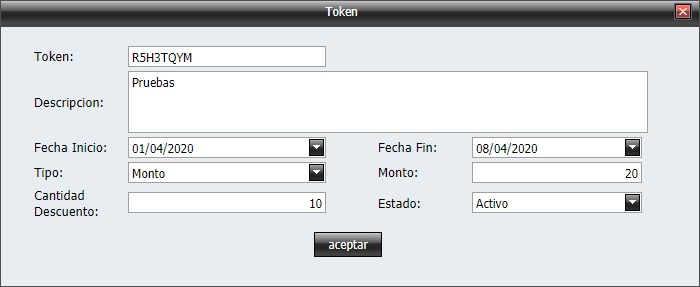
5. Así es como podemos crear un token.
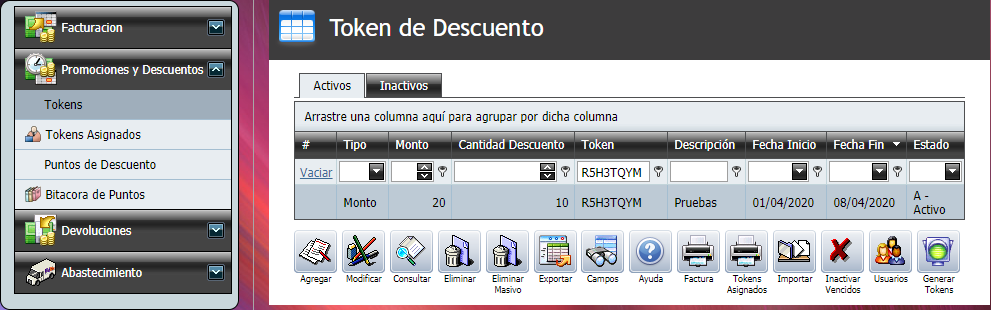
Botón |
Descripción |
Modificar: |
Con este botón podrá actualizar la información del token seleccionado. |
Consultar: |
Podrá ver la información del token seleccionado. |
Eliminar: |
Eliminar el token seleccionado. |
Eliminar Masivo: |
Le habilitara una ventana donde por medio de un excel podrá eliminar todos aquellos tokens que ya no utilice o están vencidos, o los que usted desee eliminar. En el excel solo debe de estar una columna con la llave del token (Token (R5H3TQYM - En el ejemplo anterior)). 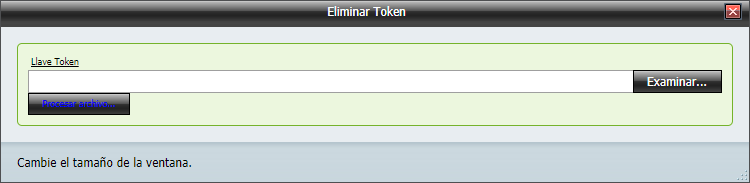 |
Factura: |
Al ser utilizado el token seleccionado, dará un clic en este botón para que le muestre el detalle de la factura donde fue utilizado el token. |
Token Asignados: |
Al dar clic en este botón le abre una ventana, donde puede seleccionar un usuario y ver los tokens que tiene asignado el usuario del sistema. 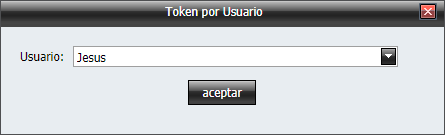 |
Importar: |
Con este botón podrá importar o subir al sistema todos los token que desea utilizar. Por medio de un excel con el orden de las columnas que debe tener, según el orden que se indica en la ventana. 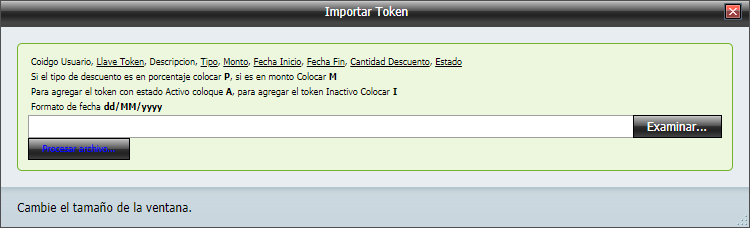 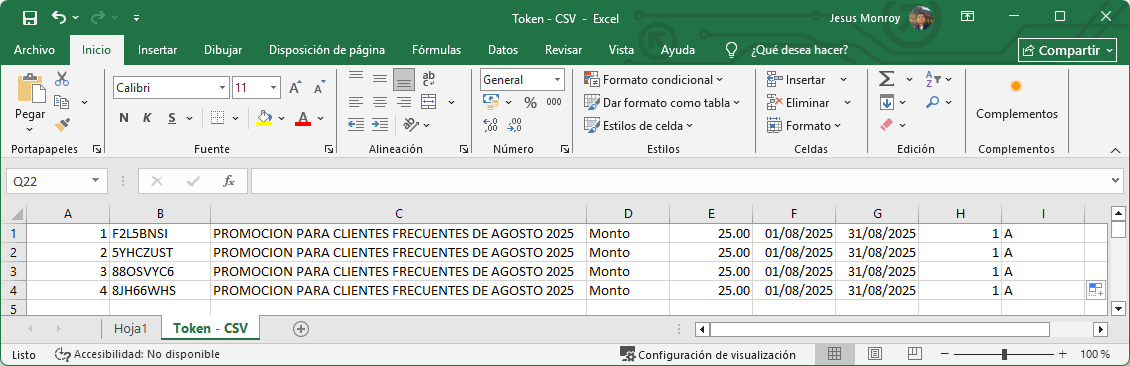 Nota: •El código (Columna "A") puede ser un numero consecutivo. •El estado de los token puede ser: Activo = "A", Inactivo = "I" y Utilizado = "E". 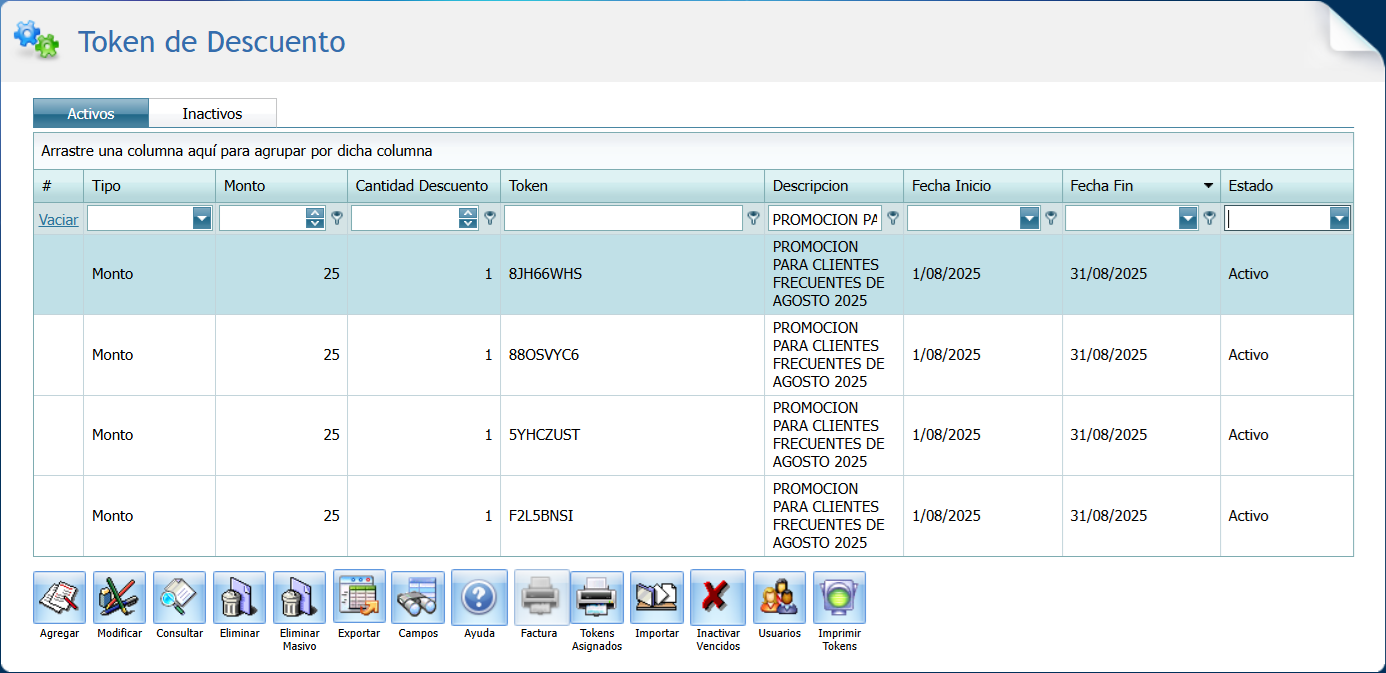 |
Inactivar Vencidos: |
Eliminar todos aquellos Tokens de la pestaña "Activos" que no se han utilizado y que ya están vencidos. Los pasara a la pestaña "Inactivos". 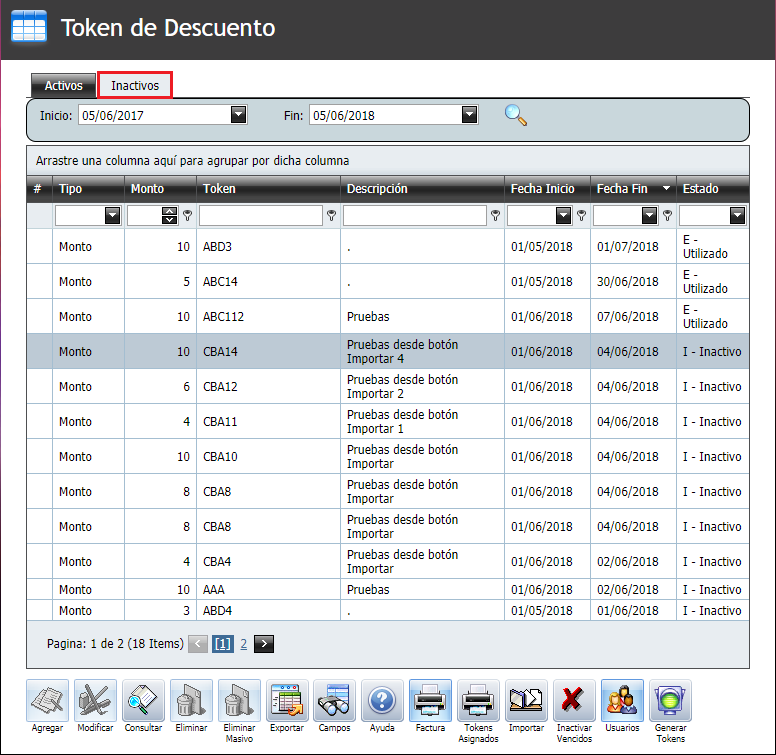 |
Usuarios: |
Aquí asignara al usuarios encargado del canjear el token seleccionado para que este vea sus token en la pestaña "Tokens Asignados". |
Imprimir Tokens: |
Con este botón, generará Tokens ilimitadamente de manera automática. •Fecha Inicio: Los Token tiene un periodo para ser canjeado o utilizados. Esta es la fecha en que el token empezara el periodos de valides. •Fecha Fin: Esta fecha indica la caducidad o el fin para ser utilizado el token. •Tipo: Aquí seleccionaremos si el descuento se realizara en por "Monto", por "Porcentaje" o por "Descuento Global". •Monto: En este campo colocaremos la cantidad de descuento que realizaremos, ya sea si seleccionamos en tipo "Monto, Porcentaje o Descuento Global". 1.Monto: aquí se descontará la cantidad exacta que se digite en este campo. 2.Porcentaje: aquí se descontará el porcentaje exacto que se digite en este campo. 3.Descuento Global(esta opción solo funcionará para la aplicación de GOMserver Windows (Conectado): aquí colocaremos la cantidad total de descuento que le realizaremos al TOTAL de la Factura. •Cantidad Descuento: Es el número de veces que podrá ser utilizado este token que está creando. Puede ser utilizado este número de veces en la misma factura a diferentes productos o en facturas distintas. Al ser canjeado este número de veces, el token pasará de estado "Activo" a "Inactivo". •Cantidad de Tokens: es el número total de Tokens que desea generar en automático. •Observaciones (o Descripción): Aquí colocaremos una breve descripción del token. •Cantidad Letras: este es la cantidad de letras que contiene un Token (X8U6UZHS). Vea la Imagen siguiente. •Cantidad Números: este es la cantidad de números que contiene un Token (X8U6UZHS). Vea la Imagen siguiente. Nota: •La suma de la cantidad de letras más la cantidad de números es el total de dígitos que contendrá cada token generado. 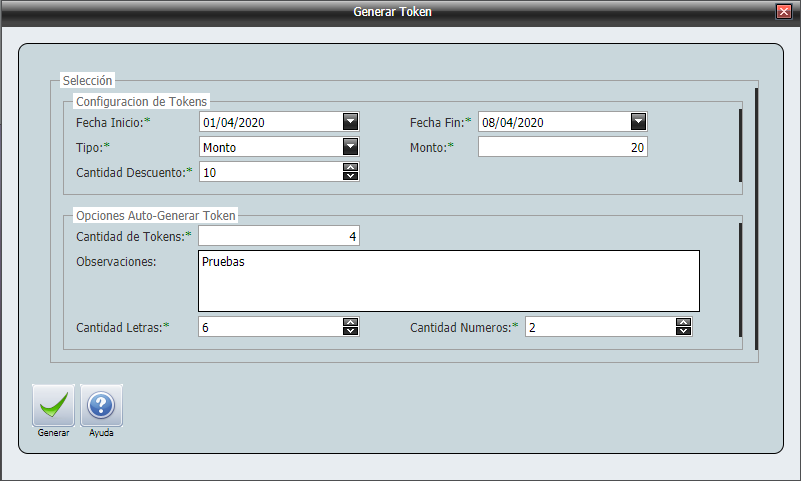 En la siguiente imagen, vera los tokens generados automáticamente. 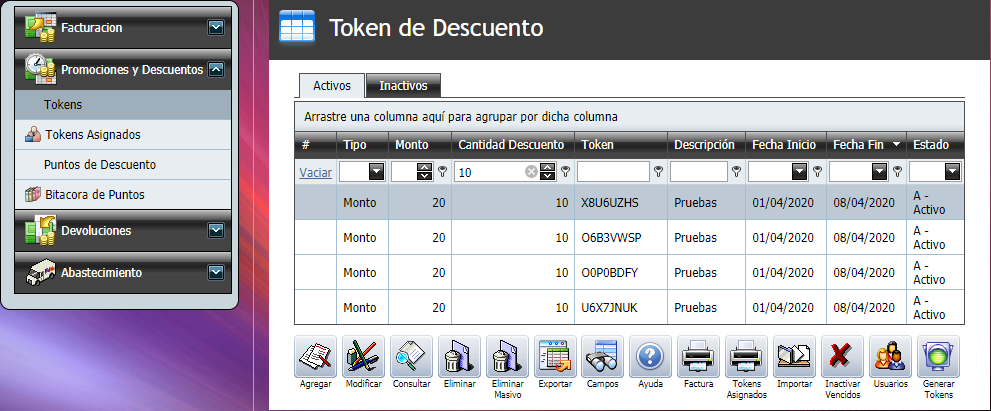 |
6. Así es como crearemos y utilizaremos las opciones para los tokens.