Aquí corregiremos o completaremos la orden de compra y agregaremos los datos de la factura que el proveedor nos entrega.
Pasos a seguir:
1. Para empezar ingresaremos al Módulo de Compras, Ordenes y Enviadas a Proveedor. Nos aparecería una ventana como la siguiente:
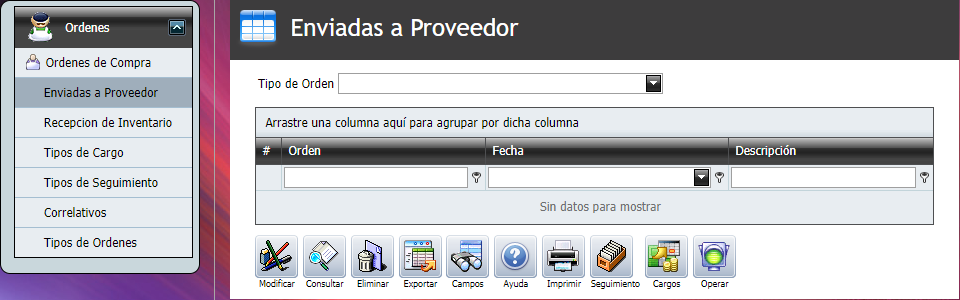
2. Seleccionaremos el Tipo de Orden y nos mostrara la orden que trabajaremos.
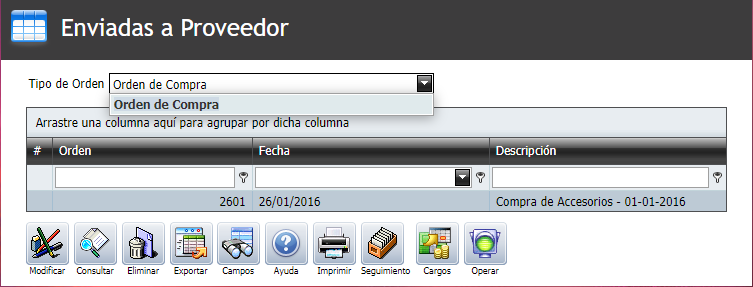
2.1. Podemos consultar la orden, dando clic en la orden y un clic en el botón "Consultar".
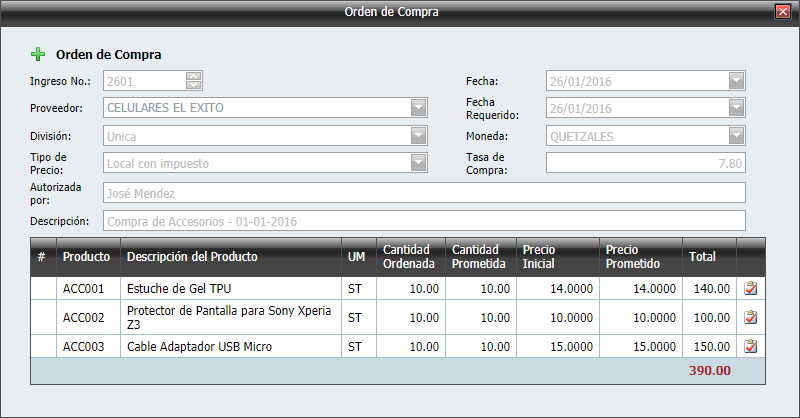
2.2. Damos un clic el botón "Eliminar" para poder regresar la orden de compra a la sección de Ordenes de Compra y ahí poder hacer todos los cambios que necesitamos.
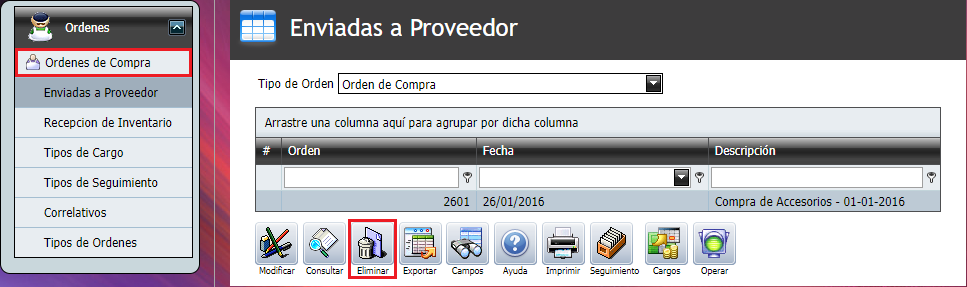
2.3. Podemos utilizar el botón "Imprimir" para imprimir en papel la orden de compra. Se vería de la siguiente manera.
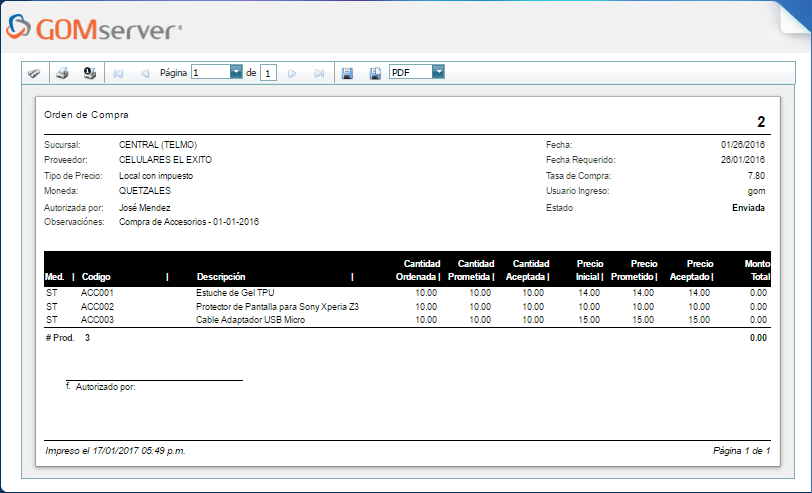
2.4. Podemos utilizar el botón "Seguimiento" para tener un control de las llamadas, correos electronico, entre otros seguimientos que hemos realizado al proveedor.

2.5. Podemos agregar cargos adicionales a la orden de compra como por ejemplo "Flete"(Transporte de la mercadería). Para estos utilizaremos el botón "Cargos" el cual abrirá una ventana donde seleccionaremos el Tipo de Cargo que se estará adicionando a la Orden de Compra y damos un clic en "aceptar" para agregar este cargo a la orden de compra.
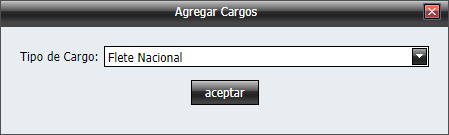
2.5.1. Se abre la siguiente ventana donde tenemos que llenar la información de la factura que nos está entregando el proveedor del servicio (Flete). Y damos en el botón "Grabar" para que se genere esta factura en Cuentas por Pagar.
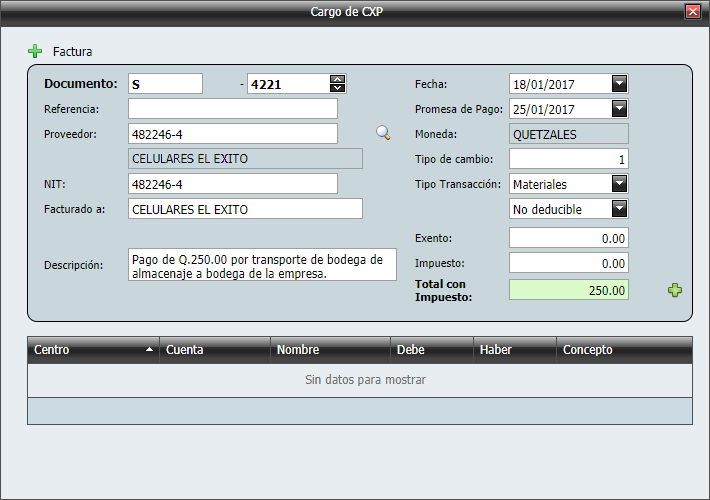
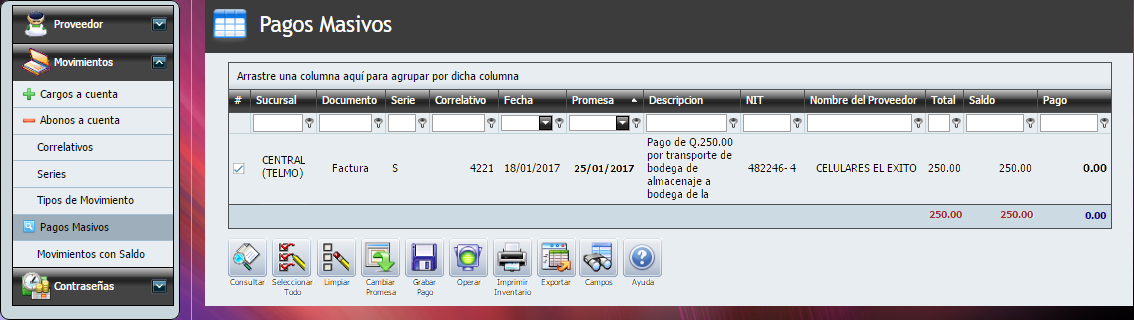
Nota:
•Esta factura se generara si está configurada en el Tipo de Cargo que creo (Flete). Esta opción se llama "Tipo Documento por Pagar", y tiene que estar seleccionada la opción "Factura" para que se genere el cargo al proveedor. Si no tiene ninguna opción seleccionada, no se generara ningún cargo al proveedor.
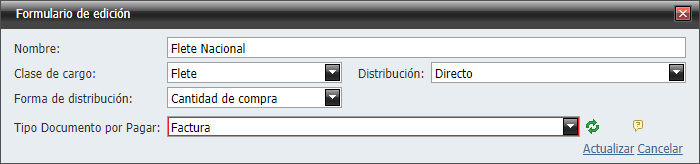
2.6. Cuando la Orden de Compra ya está completa y ya tenemos la factura que nos está entregando el proveedor por la compra que le realizamos. Ya podemos dar clic en el botón "Operar" para enviar esta compra a Recepción de Inventario. Nos aparecerá la siguiente ventana la cual llenaremos con los datos de la factura que nos da el proveedor y le damos clic en el botón "aceptar".

3. Ahora continuaremos con el proceso de compra en la sección siguiente "Recepción de Inventario".