En esta sección estaremos utilizando el producto de tipo "Paquete" que creamos previamente.
Importante:
•Para que funcione el uso de Paquetes, tienen que crear Clientes Rápidos. Ingrese desde aquí a la sección del manual para saber cómo se crean estos Clientes Rápidos.
•El cliente rápido que adquiere el paquete, almacenará esta información. Así el cliente vuelve, se buscara por su número único que lo identificará (puede ser su NIT, número de teléfono u otro número que sea único para este cliente) y podrá hacer canje de los productos que compone el paquete que compro.
Pasos a seguir:
Facturar el Paquete:
1. Para empezar Ingresaremos a la aplicación de facturación y compraremos el paquete.
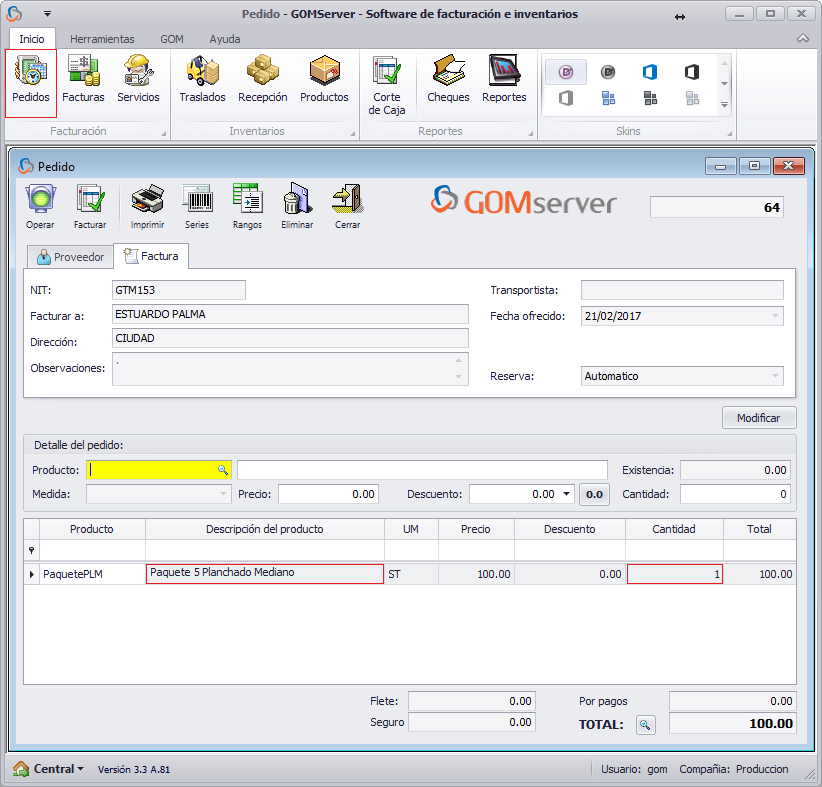
2. Facturamos el paquete.
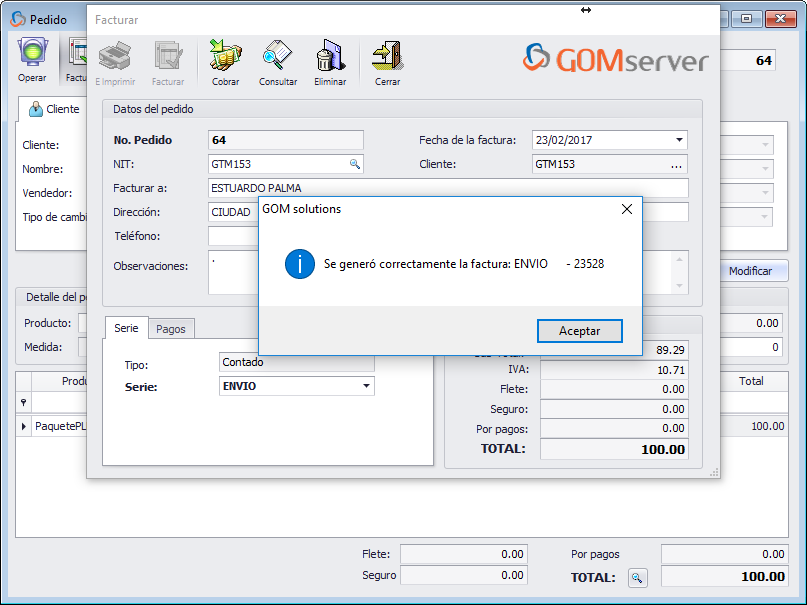
Canje del Paquete Comprado:
3. Para hace el canje de los servicios que se compone el paquete, tenemos que ir a dar un clic en el botón "Paquetes" que está en la pestaña de "Herramientas" como se muestra en la siguiente imagen.
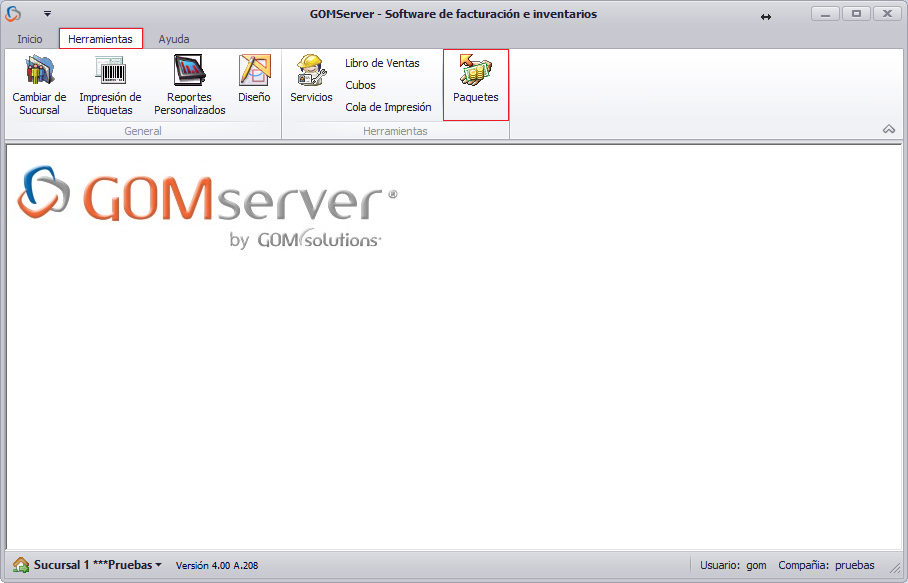
4. Se abrirá la siguiente ventana.
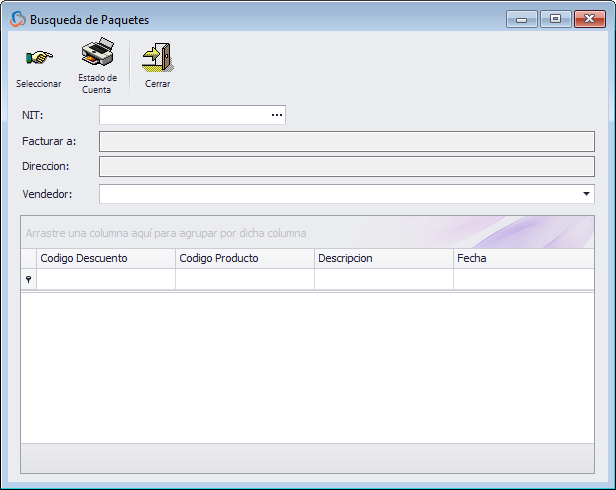
Campo |
Descripción |
Seleccionar: |
Al dar clic en este botón canjearemos un producto del paquete. |
Estado de Cuenta: |
Muestra el historial del paquete, cuáles han sido canjeados y cuantos tiene disponible actualmente. |
NIT: |
Nos muestra el NIT o el código que identifica al cliente como único en nuestra base de clientes del sistema. |
Facturar a: |
Muestra el nombre del cliente que adquirió el paquete. |
Dirección: |
Muestra la dirección del cliente. |
Vendedor: |
Aquí muestra el nombre del vendedor que está canjeando uno de los productos del paquete. |
|
En la parte de abajo de la ventana se le muestra el producto que contiene el paquete y el total disponible que no han sido canjeadas por el cliente. |
5. Buscaremos al cliente por medio del código del NIT, lo escribiremos y damos un enter para que busque el paquete del cliente y nos muestre el total de productos que tiene el cliente disponible para canjear. Seleccione el nombre del vendedor que canjeara el paquete.
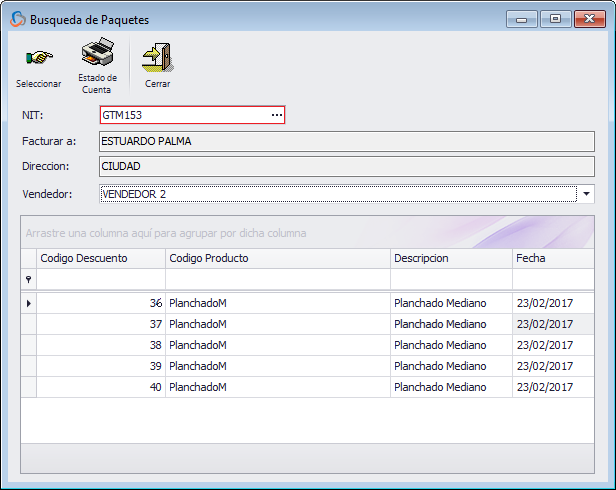
6. Ahora seleccionaremos uno de los productos que componen el paquete de la lista de abajo y daremos un clic en el botón "Seleccionar" para canjear este producto y reste uno al total del paquete. En seguida aparecerá el mensaje donde nos indica el canje de un producto del paquete. Para canjear otro producto, repetiremos este proceso hasta que termine todos los artículos que compone el paquete.

7. En seguida de haber canjeado el artículo del paquete, le aparecerá el comprobante de que ha canjeado un artículo de su paquete que adquirió.
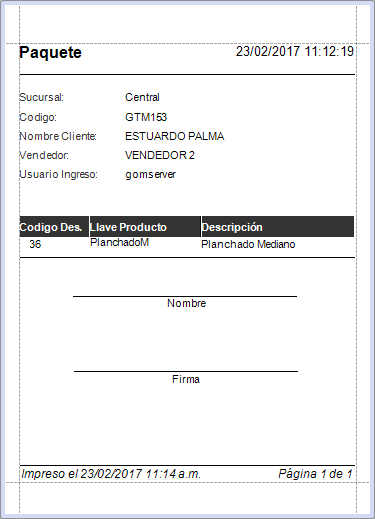
8. Al dar clic en el botón "Estado de Cuenta" se abrirá la siguiente ventana donde puede seleccionar una fecha de inicio y una fin para saber cuáles son los paquetes activos y cuantos artículos que están disponible para cajear y cuales ya fueron canjeados.
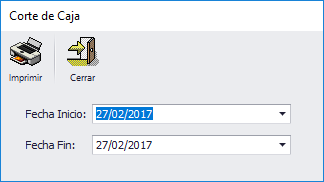
9. Al dar clic en el botón "Imprimir" se abrirá una ventana donde le muestra el Estado de Cuenta con el paquete activo y cuáles ya fueron canjeado y cuales no. También tendrá la posibilidad de poder imprimir esta información.
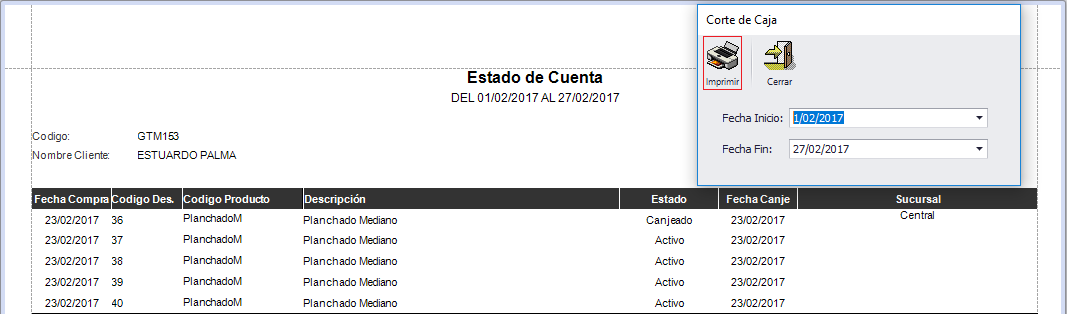
10. Así es como se factura un producto de Tipo "Paquete" y como se canjea los artículos que compone el paquete.