En esta sección aprenderá cómo el técnico verá sus citas y como puede crear una.
Pasos a seguir:
1. Para empezar Ingresaremos al Módulo de Help Desk, Cita y Calendario.
Nota:
•Aquí aparecen solo las citas de la persona que está actualmente ingreso con su usuario y contraseña.
•Para este ejemplo aparece el nombre de "Jesus", el cual puede ver y crear citas.
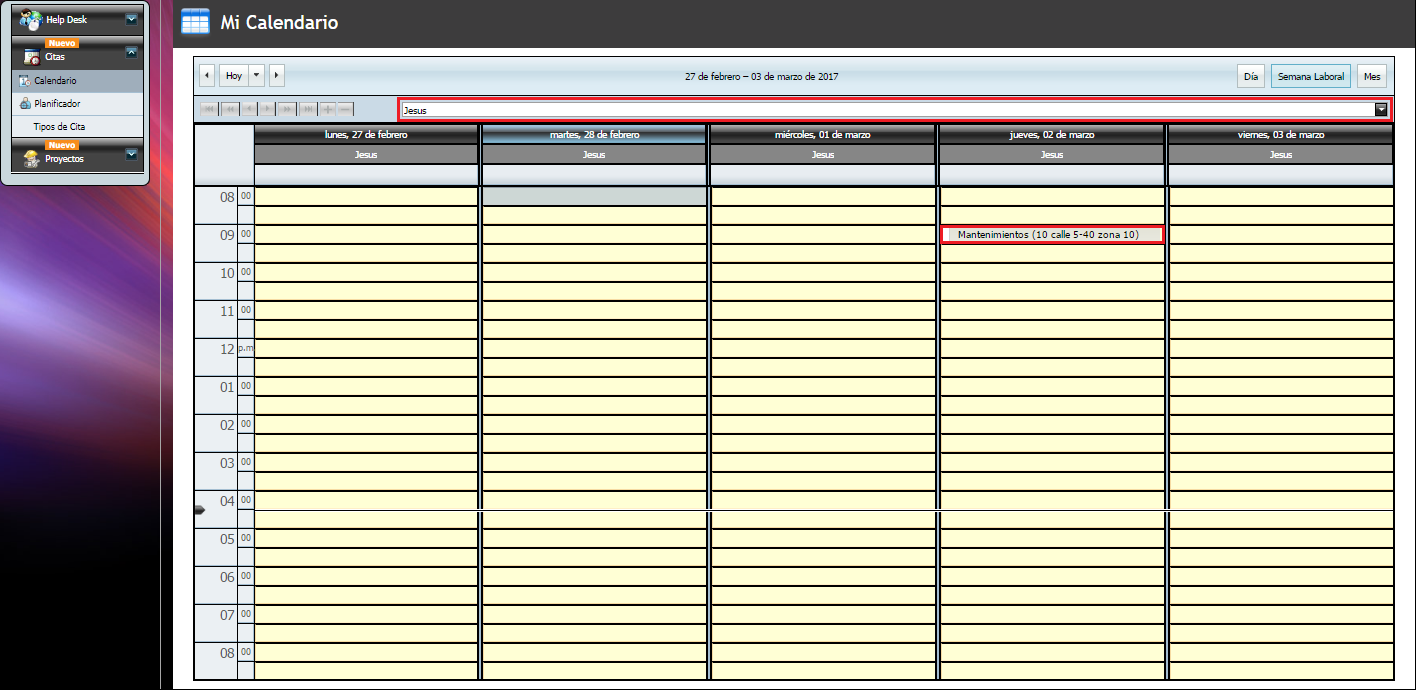
Crear Cita:
2. Para crear una cita, daremos un clic en el botón "Agregar".

3. Se abrirá la siguiente ventana:
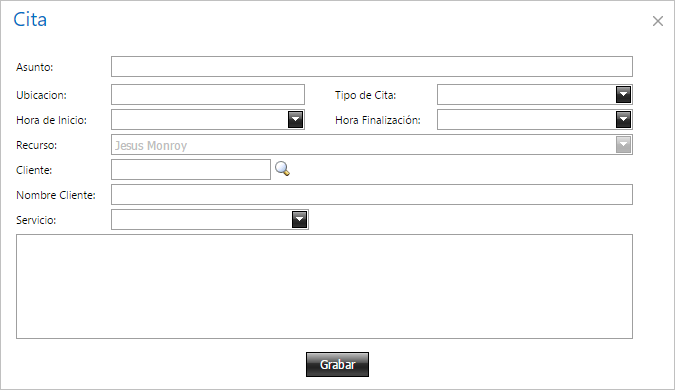
Campo |
Descripción |
Asunto: |
Aquí colocaremos el título de la cita. Es decir, lo que realizará el técnico o la persona que tiene que asistir esa cita. |
Ubicación: |
Aquí escribiremos la dirección de la cita. |
Aquí seleccionaremos una de los Tipos de Cita que creamos previamente. |
|
Hora de Inicio: |
Es la hora en que llegara a la cita la persona que asistirá. |
Hora Finalización: |
Es la hora en que estará concluyendo la cita. |
Recurso (Técnicos): |
Es el nombre del Técnico que estará asistiendo a esta cita. Pero no se puede cambiar por otro técnico. |
Cliente: |
Es aquí donde buscaremos al cliente con el que la persona se estará reuniendo. Escribiremos el NIT o código del cliente. También puede dar un clic en la lupa ( |
Nombre Cliente: |
Después de buscar al cliente en la opción anterior aparecerá automáticamente el nombre del cliente en este campo. |
Servicio (Tipos de Cita): |
Aquí seleccionaremos el servicio que le estamos ofreciendo al cliente. |
|
De bajo de "Servicio" aparece un espacio en donde colocaremos las observaciones que considere necesarias que la persona que asistirá a esta cita le sea útil. |
4. De la siguiente manera quedará llena la cita. Y para terminar de crear la cita, le daremos un clic en el botón "Grabar".
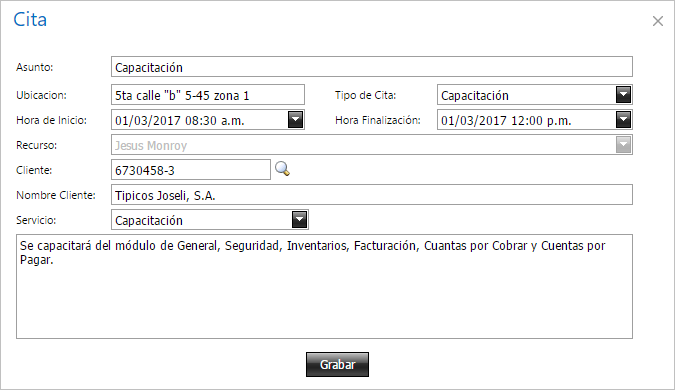
5. Así se vería ya creada la cita en el sistema.

Consultar, Modificar o Eliminar una Cita:
6. Para poder consultar la información de una cita, daremos un clic sobre la cita que deseamos consultar y nos abrirá la ventana con la información de la cita.
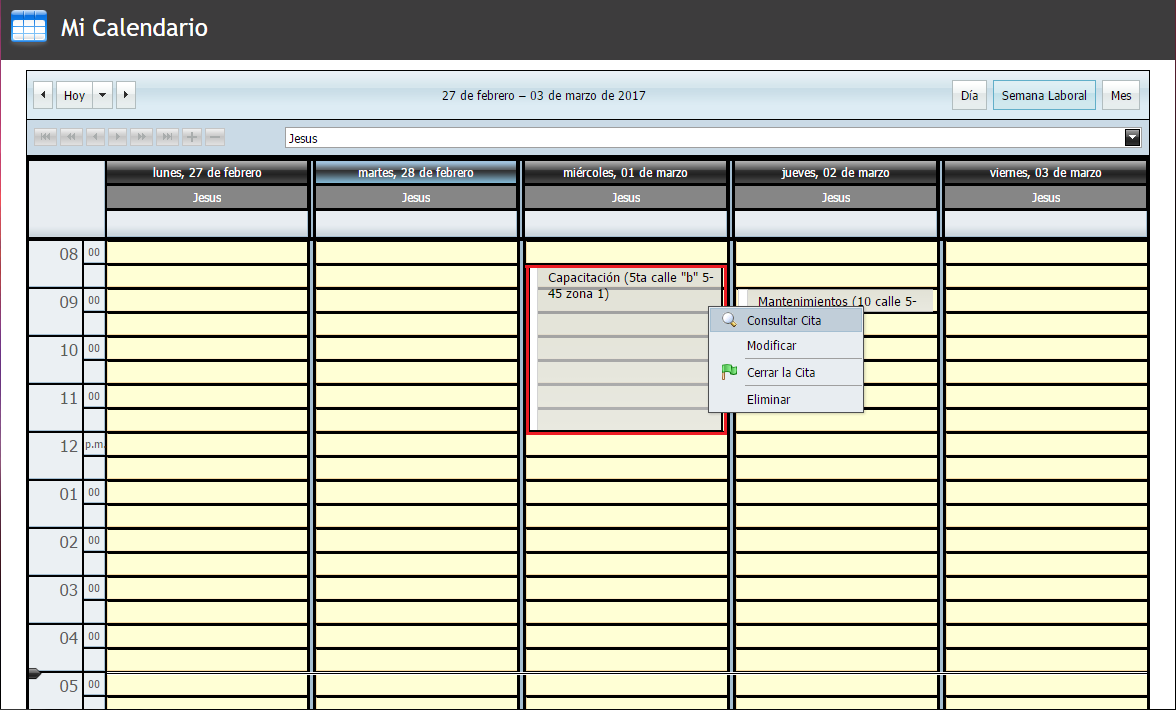
7. El botón "Modificar", la seleccionaremos cuando el técnico quiere corregir alguna información de la cita. Al finalizar guardaremos lo cambios, daremos un clic en el botón "Grabar", para actualizar lo que se corrigió.
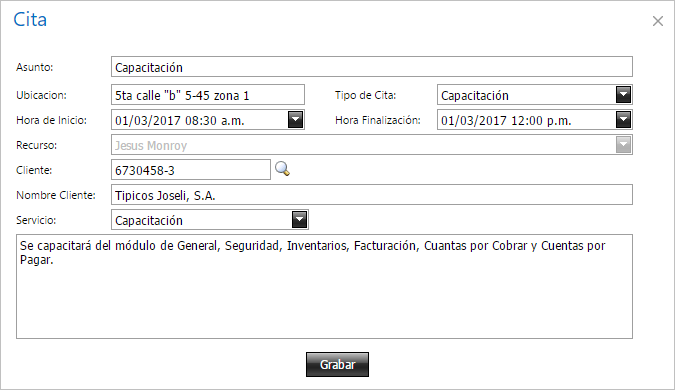
8. El botón "Cancelar", la seleccionaremos cuando el técnico ya asistió a la cita y agregaremos un comentario en la ventana que a continuación verá y le da clic en el botón "aceptar" para dar por cerrada es cita.
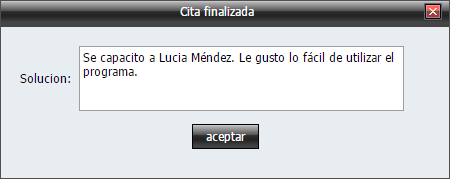
9. El botón "Eliminar", la seleccionaremos cuando ya no asistiremos a la cita que creamos o por equivocación la creamos. Al eliminar la cita ya no queda historial de la misma. Al eliminar la cita aparecerá el siguiente mensaje indicando que ya no se podrá recuperar la cita que está por eliminarse.
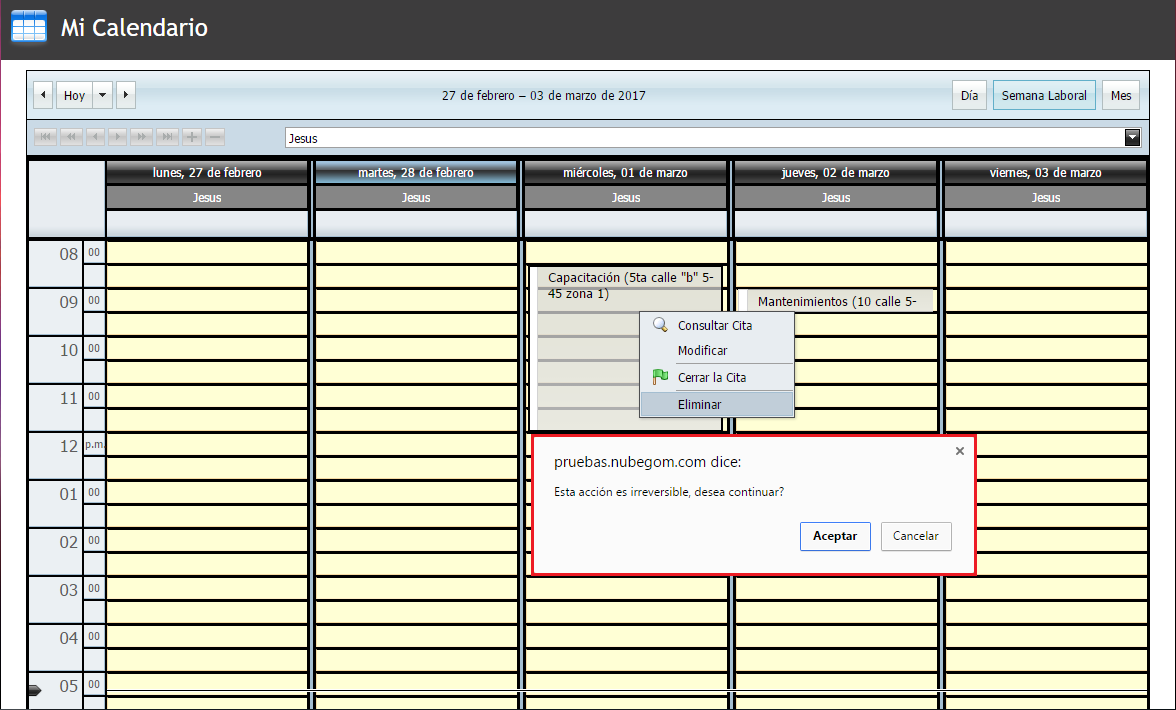
10. Así es como utilizaremos esta sección para poder crear las citas propias.