En esta sección vera el botón "Recibo" en la aplicación de GOMserverApp.
Nota:
•Si creo un nuevo banco, debe de ir a la Configuración de la APP y en la parte superior derecha hay tres puntos (![]() ) donde le mostrar un menú y seleccionara la opción "Sincronizar Bancos" para ver el nuevo banco creado.
) donde le mostrar un menú y seleccionara la opción "Sincronizar Bancos" para ver el nuevo banco creado.
Video: Recibos (Efectivo).
Opción Recibos (Efectivo) / Aplicación Android
Video: Recibos (Transacción Bancaria).
Opción Recibos (Transacción Bancaria) / Aplicación Android
Aviso de derechos de autor:
•Este video contiene material protegido por derechos de autor, utilizado con el permiso expreso del titular de los derechos (El Técnico GOM (QuiGam)). Todo el crédito corresponde a su autor original.
Pasos a seguir:
1. Da un clic en el botón "Recibo".

2. Aparecerá la siguiente ventana donde debe de buscar y seleccionar al cliente que le realizará el Recibo.
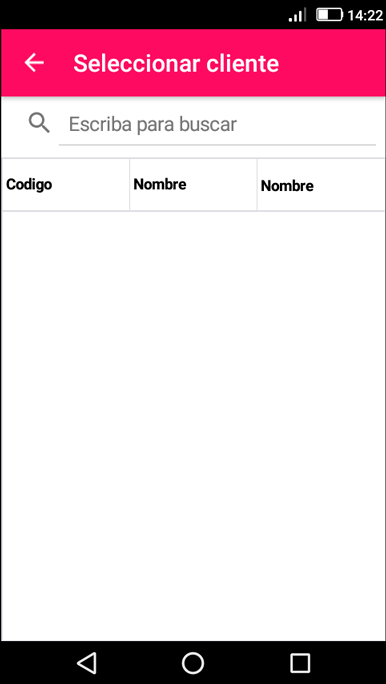

3. Al seleccionar al cliente, se abriría la siguiente ventana donde llenara los datos del Recibo.
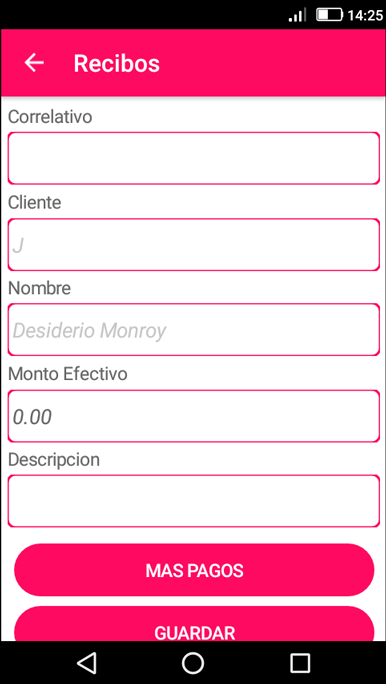
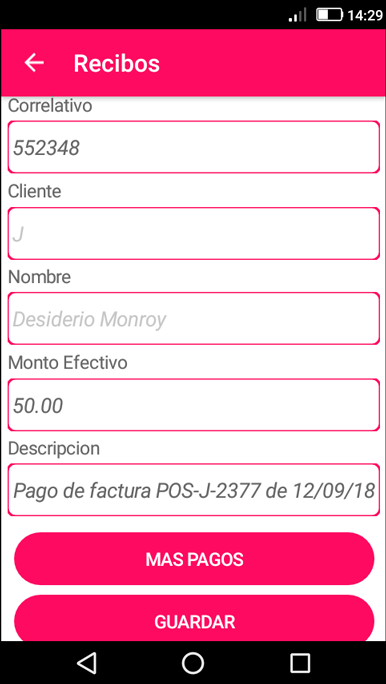
Campo |
Descripción |
Correlativo: |
Es el número del recibo que esta por crear. |
Cliente: |
Es el código o la Llave del Cliente. Es como identificamos al cliente en nuestro sistema. |
Nombre: |
Es el nombre del cliente que previamente selecciono para crear este recibo. |
Monto Efectivo: |
Aquí colocara la cantidad de dinero en efectivo (únicamente) que le está dando el cliente para cancelar la factura. Si fuera parte del pago en efectivo coloca aquí la cantidad y la otra cantidad debe de seleccionar el botón "Mas Pagos", donde puede definir si fue un Depósito, Cheque, etc. O bien deja en blanco este campo y selecciona la forma de pago en el botón "Mas Pagos". |
Descripción: |
Colocar el motivo por el cual se está creando este recibo. |
4. Al dar un clic en el botón "Mas Pagos" le mostrara la siguiente ventana donde seleccionara el Tipo de pago (Cheque, Deposito, etc.) que realizo el cliente y llenamos los campos que se están solicitando.
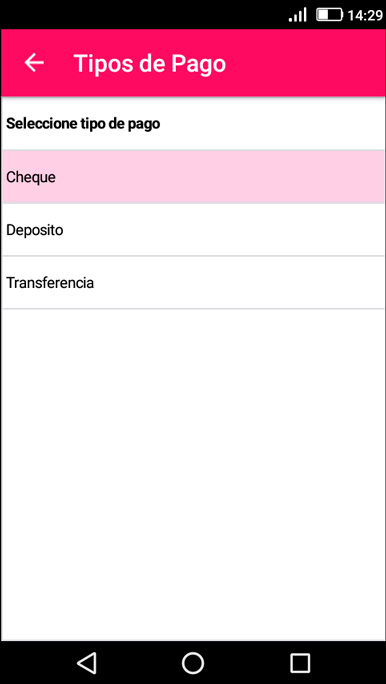
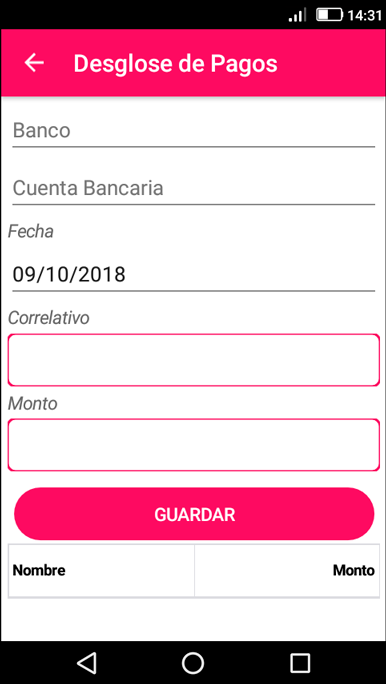
5. Se le solicita que seleccione el banco y luego la cuenta bancaria a donde se realizó el depósito (en este ejemplo fue un depósito que realizo el cliente).

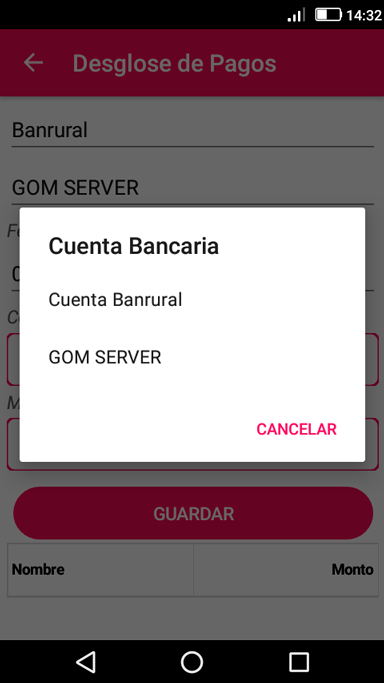
6. En la siguiente imagen se le muestra como quedara creado el depósito. Ahora le da un clic en el botón "Guardar" y guardara el Tipo de pago en la parte inferior de esta ventana.
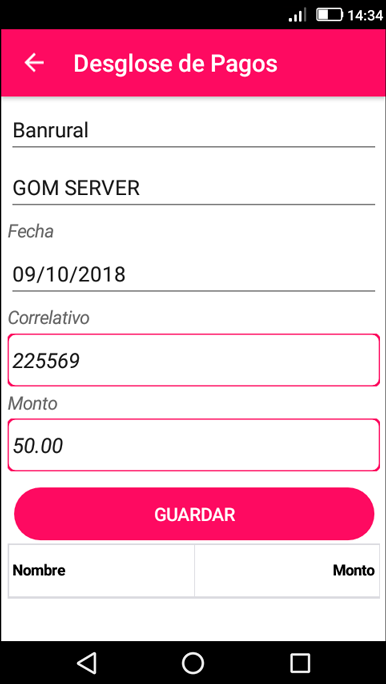
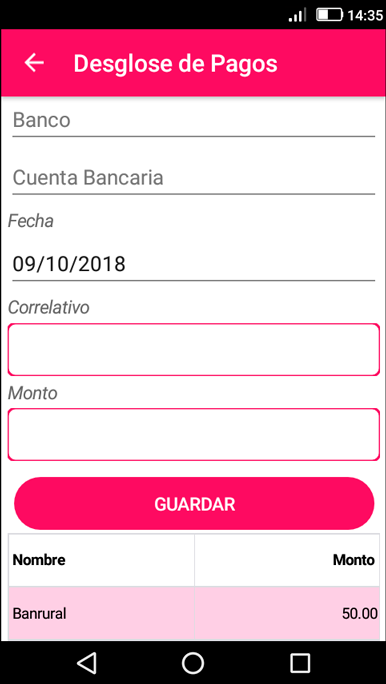
7. Si desea eliminar esta forma de pago, debe de mantener presionado con el dedo la cantidad y le aparecerá la opción para eliminar el pago.

8. Y para terminar de crear el nuevo recibo, dará un clic en el botón "Guardar".
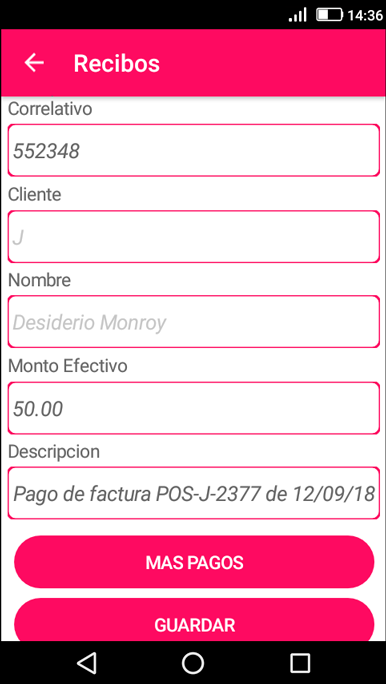
9. Este recibo se creara en la nube. En la siguiente imagen se muestra el recibo creado desde la APP.
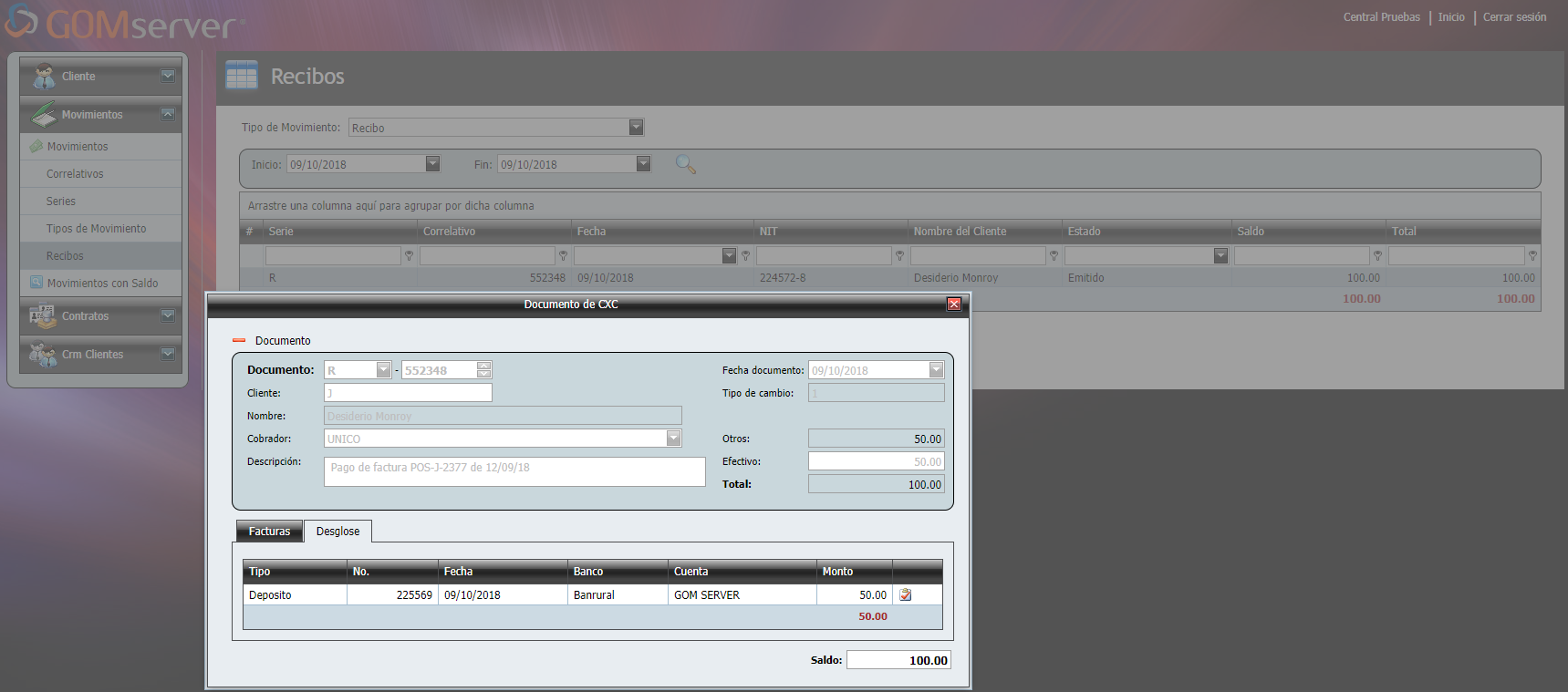
Nota:
•El monto total del Recibo, será la suma del pago en efectivo (50.00) más el depósito (50.00).
•Así que, por equivocación crearon un tipo de pago erróneo (Cheque, Deposito, etc.) y no elimina el monto, este se tomara como parte del monto total del recibo.
•- Por ejemplo el recibo anterior es por 100.00, pero si anteriormente hubiese creado un Tipo de Pago Cheque por 50.00 el monto del recibo seria de 150.00 por no haber eliminado el monto del cheque.
10. Y de esta manera es como podemos crear un recibo de Cuentas por Cobrar desde la APP de GOMserver.