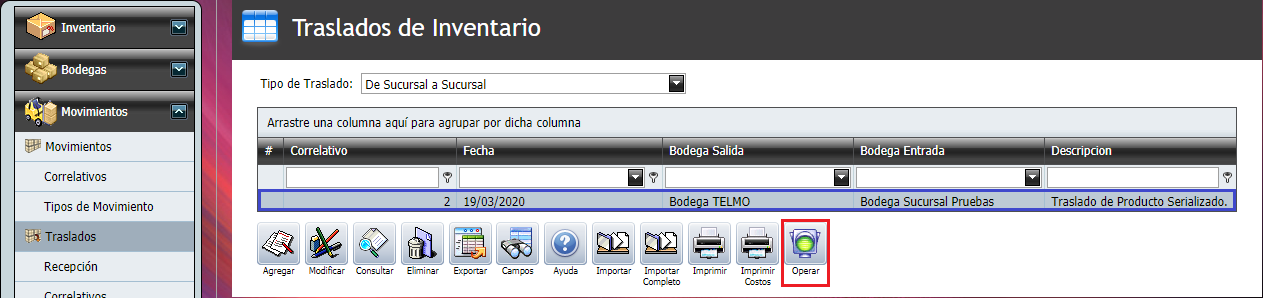En esta sección aprenderá como crear un Traslado con un producto serializado.
Pasos a seguir:
1. Para empezar Ingresaremos al Módulo de Inventarios, en Movimientos y Traslados, nos aparecería una ventana como la siguiente:
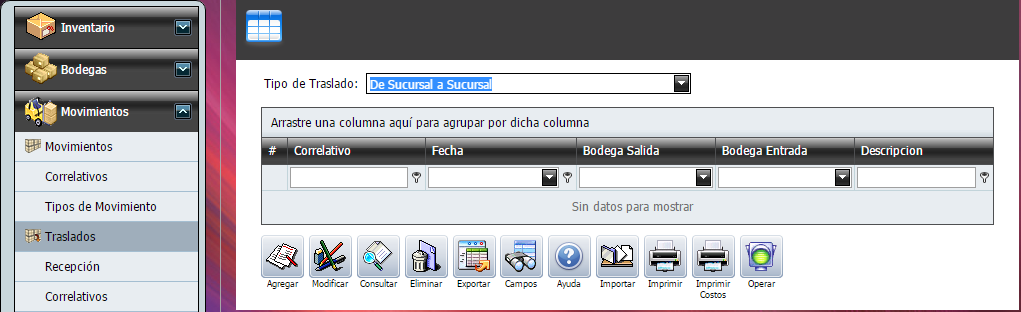
2. Seleccionamos el Tipo de Traslado y damos un clic en el botón "Agregar".


Traslado de inventario:
3. Nos aparecerá la siguiente ventana donde seleccionaremos la bodega de Salida y también la de Entrada. Por ultimo damos un clic en Grabar para continuar con el traslado.
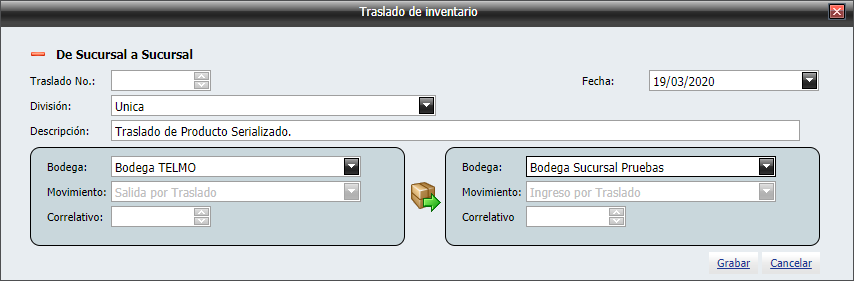
4. Continuamos con la selección del producto(s) que trasladaremos. Como puede observar, de este producto tenemos disponible en ambas bodegas (en azul se resalta lo disponible). Seleccionaremos la cantidad que estaremos enviando de este producto a la otra bodega.
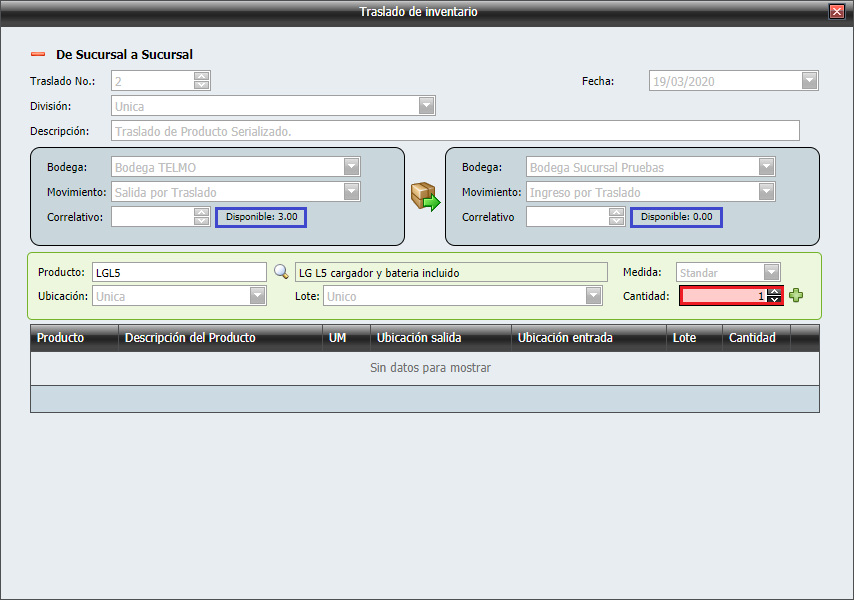
5. Ya que hemos agregado el producto serializado, tendrá un color ". rosado ." el cual indicará que no se le ha agregado el número de serie. Para esto, damos un clic derecho sobre el producto y mostrará un menú donde seleccionaremos la opción "Números de serie" donde colocaremos la o las series a trasladar.

6. Se abre una nueva ventana donde ingresaremos la o las serie del producto serializado.
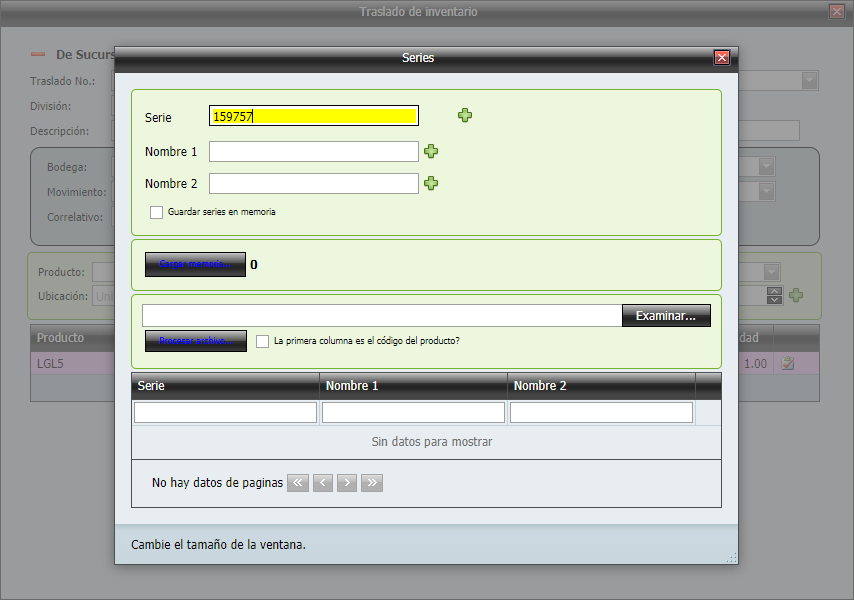
7. Así quedará el traslado listo para ser enviado a la bodega de destino.
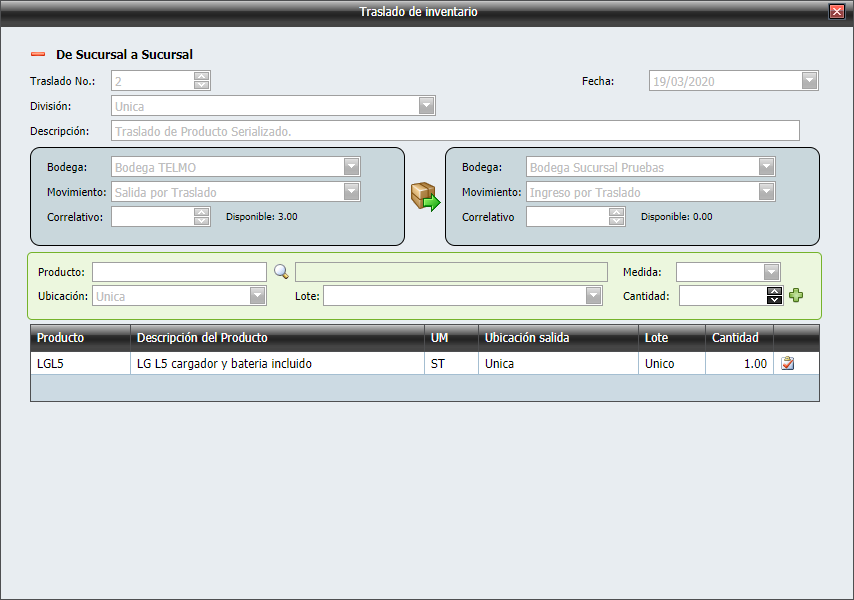
8. Ahora, solo seleccionaremos el traslado hecho y damos un clic en el botón "Operar" y con esto ya terminaríamos el proceso del envío del traslado. Para aceptar el traslado, vea la sección "Recepción"