En esta sección aprenderá como cargar los precios al público de manera masiva utilizando el botón "Importar".
Importante:
•Esta sección es importante ya que si su inventario cuenta con más de 300, 500, 1000 o más productos o incluso menos productos esto sería otra opción de como cargar los precios al público u otro nivel.
•Para realizar este ejemplo, necesitara crear dos archivos. (descargue los dos ejemplos. y ).
Pasos a seguir:
1. Para empezar Ingresaremos al Módulo de Inventarios, luego Niveles de Precio y nos aparecería una ventana como la siguiente:
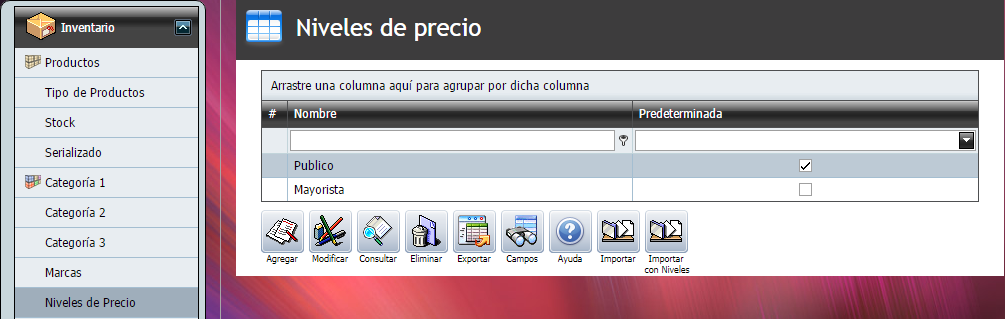
2. Después de haber creado el Nivel de Precio, seleccionaremos el que le estaremos asignando los precios al público. Para este ejemplo seleccionaremos "Publico".
3. Damos clic en el botón "Importar".
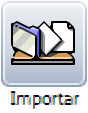

4. Nos aparecería la siguiente ventana:
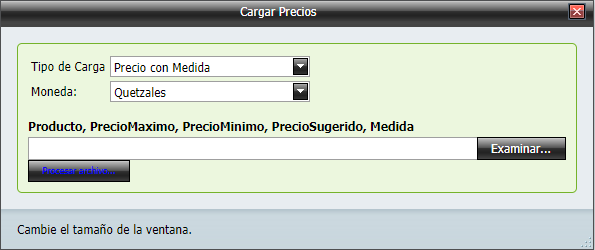
5. Seleccionaremos el Tipo de Carga, así también la moneda que le asignaremos a los precios que cargaremos. Después ya nos muestra las columnas que necesitamos para poder crear el Excel.
Tipo de Carga |
Descripción |
Precio con Medida: |
Mostrará las siguientes columnas que debe de tener el archivo CSV para que se pueda cargar los precios. "Producto, PrecioMaximo, PrecioMinimo, PrecioSugerido, Medida". Con esta opción podría cargar a los productos sus precios de venta al público. Para los productos que no utilizan Medidas debe de colocar la medida por default que es la siguiente "ST" que significa estándar y es la medida que el sistema utiliza por default. |
Margen sobre el Costo: |
Mostrará las siguientes columnas que debe de tener el archivo CSV para que se pueda cargar los precios. "Producto, % PrecioMaximo, % PrecioMinimo, % PrecioSugerido, Medida". Al seleccionar este Tipo de Carga, subiremos los precios de venta al público de manera masiva. En las columnas que debe de llevar el archivo CSV al principio de cada palabra tiene el símbolo de porcentaje (%) ya que las cantidades que coloque son porcentajes que se calculan tomando el costo del producto y aumentando a ese costo el porcentaje para obtener el precio de venta al pública. Vea la sección Colocar Precio a un Producto en el numeral 5 (Margen sobre el costo) donde le explica cómo funciona esta opción. |
Porcentaje sobre otro Nivel de Precio: |
Mostrará las siguientes columnas que debe de tener el archivo CSV para que se pueda cargar los precios. "Producto, % PrecioMaximo, % PrecioMinimo, % PrecioSugerido, Medida". Este porcentaje se calcula tomando otro nivel de precio como base para obtener un nuevo nivel de precio. Por ejemplo Puede seleccionar el nivel de precio Público y este nuevo precio ser llamara Crédito. Lo que quiere decir que al precio de venta al Público se le aumentara un porcentaje para que los productos se vendan más caros. Ejemplo: Producto "X" se vende a un precio Publico de 30, 20, 25 (Máximo, Mínimo, Sugerido) y al Crédito se venderá a un 5%, 2%, 3.5% entonces el precio al Crédito del producto "X" sería de 31.5, 20.4, 25.875. |
6. A continuación veremos cómo debe de ser creado y utilizada la hoja de Excel.
➢ Descarga el Excel del Ejemplo dando un clic en el botón siguiente:
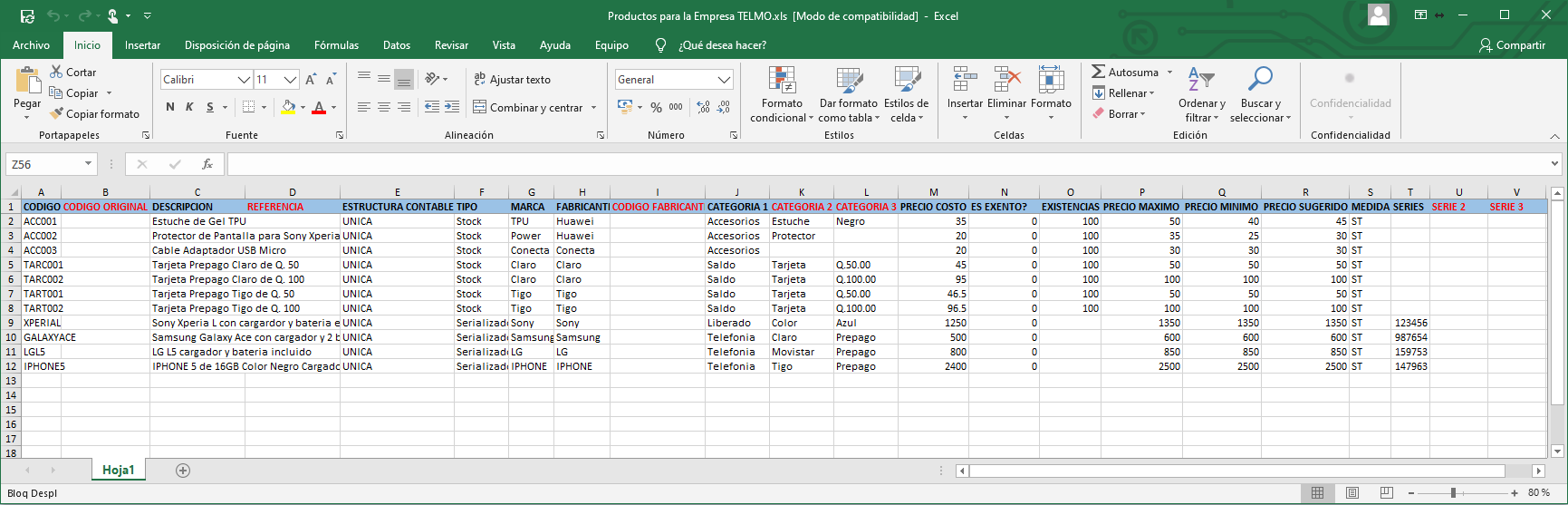
7. Como se puede ver en la imagen las columnas que nos piden en la ventana del sistema son las columnas que está en la hoja de Excel. Y de esta manera debe de quedar su Excel y este será El Excel Principal, es decir que aquí no haremos cambios para cargar la información al sistema (pero si puede hacer cambios de la información de los productos).
7.1. La siguiente tabla se explica que se colocara en cada columna que se solicita en la hoja de cálculo (Excel).
Columna |
Descripción |
Código: |
Es el código único que identificara al producto de otros y este no se puede repetir. |
Código Original: |
Es el código que trae el producto, este código es el que le coloca el fabricante (o proveedor) a sus productos. |
Descripción: |
Aquí se coloca toda la información necesaria para poder identificar al producto que estamos creando. Como por ejemplo, ml. sabor, color, tamaño, etc. |
Tipo: |
Entre los tipos más utilizados se encuentra: •Stock: es todo producto que no utiliza un número de serie y no es un servicio. •Serializado: es todo aquel producto que tiene un número de serie. •Servicio: como la palabra lo indica, un servicio es aquel que no necesita de una existencia para poder venderse. Para saber de otros Tipos de Productos que el sistema utiliza, de un clic aquí para ir a la información más detallada. |
Marca: |
Como la palabra lo indica, es la marca que tiene el producto. Es la marca del proveedor con la que promociona el producto. |
Categoría 1, 2 y 3: |
Las categorías las utilizamos para poder clasificar un producto de otro. por ejemplo uno tuvo con las mismas dimensiones pero se diferencia porque uno es de metal y el otro plástico. Aquí su categoría 1 seria: Tuvo y categoría 2 seria: metal y plástico. |
Precio Costo: |
Es el precio que el proveedor del producto nos lo está vendiendo. |
Existencia: |
Son las unidades que están disponibles para la venta al público. Es decir, la existencia. |
Precio Máximo: |
Este es el precio máximo que se estar vendiendo el producto al público en general. |
Precio Mínimo: |
Este es el precio mínimo que se estar vendiendo el producto al público en general. |
Precio Sugerido: |
Este es el precio sugerido que se estar vendiendo el producto al público en general. Este puede ser igual al máximo pero no mayor, al igual pero no menor al mínimo o puede ser un precio medio entre el precio máximo y el minino. |
Medida: |
Cuando un producto no es de Tipo Stock, Serializado o Servicio. Este producto se caracteriza por dividirse en diferentes medida. Por ejemplo un clavo, puede ser de 1/4", 1/2", 1". estas serían las medidas de este producto. Consulte Tipos de Productos para informarse más y como se utilizan las medidas. |
Serie: |
Es el número de serie que trae el producto. El cual hace único el producto entre otros iguales. |
Importante:
•En cualquiera de las columnas (por lo regular es en la columna "Descripción"), no se debe de usar el símbolo coma",", ya que esto provoca un error. Es por ello que puede utilizar cualquier otro símbolo, un punto, un guion, etc.
8. Ahora Guardamos los cambios y luego le damos en Guardar como.
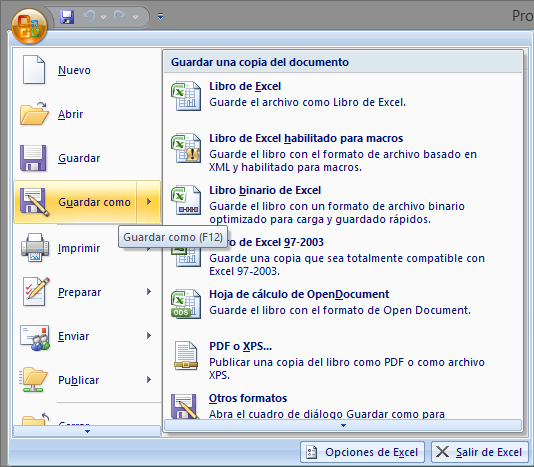
9. Nos aparecería una ventana donde le colocaremos el nuevo nombre al nuevo Excel (se le recomienda que se use el mismo que el original solo que le agregue la palabra Productos para diferenciar entre los otros Excel) y le da en guardar.
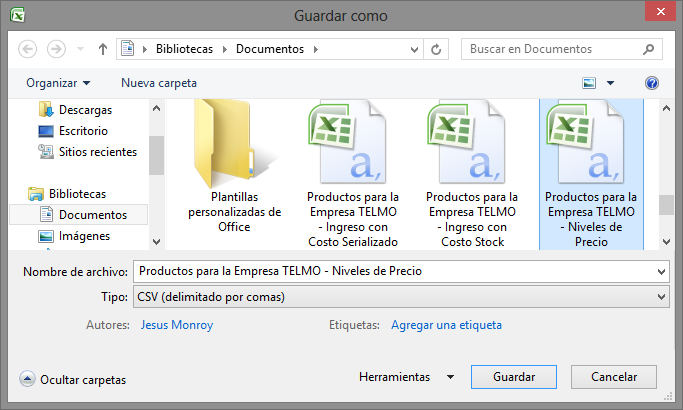
10. Cerramos el que tenemos abierto actualmente. Ahora abrimos el Excel que guardamos anteriormente (CSV - delimitado por comas). Este debe de quedar de la siguiente manera:
➢ Descarga el Excel del Ejemplo dando un clic en el botón siguiente:

11. Como puede observarse, aquí solo aparecen las columnas que nos pide el sistema (Producto, PrecioMaximo, PrecioMinimo, PrecioSugerido, Medida) es importante que la columnas del Excel este en este orden. Las columnas "PrecioMaximo, PrecioMinimo, PrecioSugerido" tiene que ser de tipo Número (la columna esta resaltada en un rectángulo rojo). La columna Medida se le colocará "ST" por defectos, Solo Si, el producto creado es un producto que no utilice Medida. Puede consultar la sección Tipo de Productos para saber que es un Producto con Medida.
12. Primero seleccionaremos el Tipo de Carga, luego la "Moneda", a continuación cargaremos el Excel dando un clic en el botón "Examinar..." y nos aparece una ventana donde debemos buscar el Excel que Guardamos como CSV delimitado por comas. Enseguida le damos clic en el otro botón "Procesar archivo..." y esto hará que se empiece a cargar los precios al público.
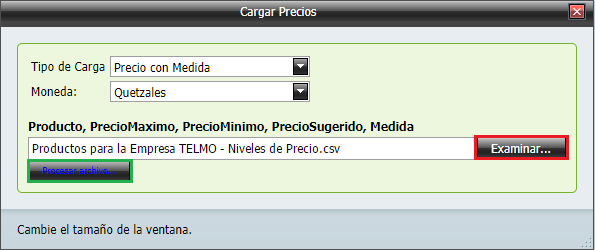
13. Y por último, nos aparecería el siguiente mensaje.
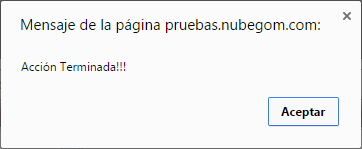
14. Ahora cada productos ya tiene su Nivel de Precio asignado.
Importante:
•Si se le quiere agregar también el Nivel de Precio "Mayorista" seria el mismo procedimiento, solo que en el paso No. 2, daremos clic en "Mayorista" y continuamos siguiendo los pasos hasta finalizar (Paso No. 14).
Nota:
•Si desea cargar masivamente la existencia del stock, continúe en Existencias Masiva de Stock o bien si desea la existencia de productos serializados, continúe en Existencias Masiva de Serializado.