En esta sección aprenderá a como utilizar un cliente existente y después cambiar los datos de la factura.
Pasos a seguir:
1. Para empezar, damos un clic en el botón "Pedidos" del Menú Principal.


2. Nos aparecería una ventana como la siguiente. Damos un clic en el botón "Agregar" para empezar con el pedido.
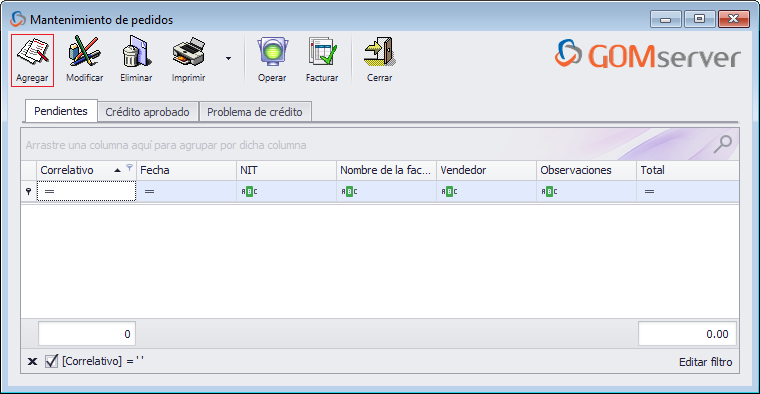
Importante:
•Mantener limpia la ventana de "Mantenimiento de pedidos", seleccionando un pedido a la vez y después dando un clic en el botón "Eliminar" para dejar en blanco la área de los pedidos. Esta es importante, ya que los productos que estén en el pedido se reservan y no se podrá facturar por otras personas, esos productos. Después del numeral 6 de Pedidos, esta una nota Importante.
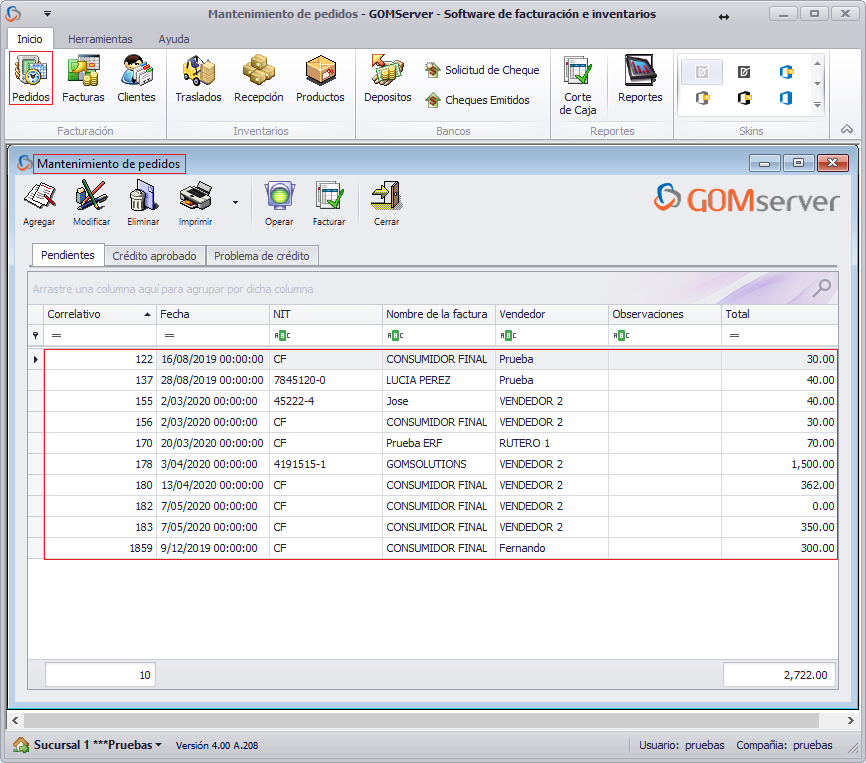
3. Esta es la ventana de Pedidos donde empezaremos con la solicitud de los datos del cliente.
3.1. Cliente: aquí colocaremos el NIT o bien si no se sabe lo buscaremos dando un clic en la lupa (![]() ).
).
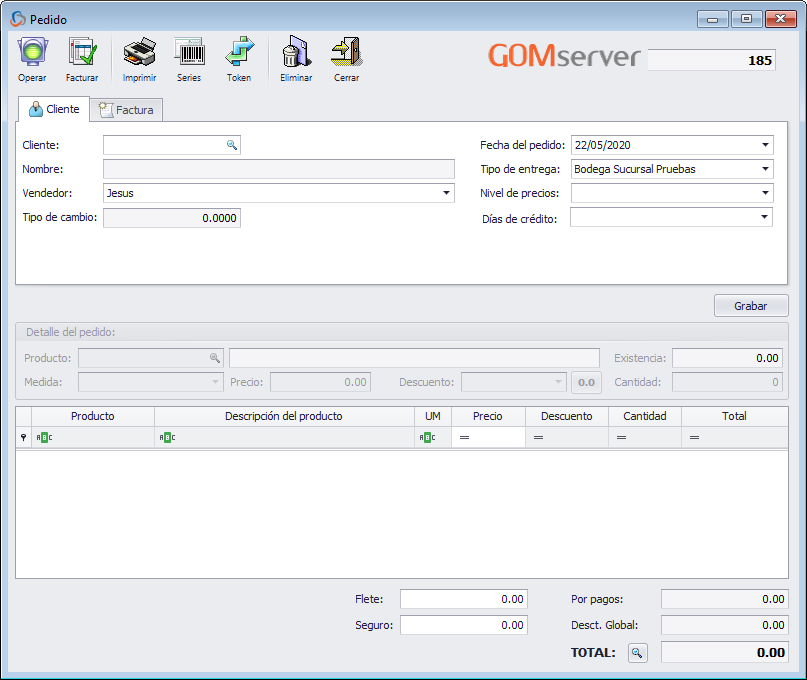
3.1.1. Realizamos la búsqueda por la columna de Cliente, NIT o Nombre del Cliente. Seleccionamos al cliente dando doble clic en el Nombre del cliente o dando un clic en el Nombre del cliente y después dando un clic en el botón "Seleccionar".
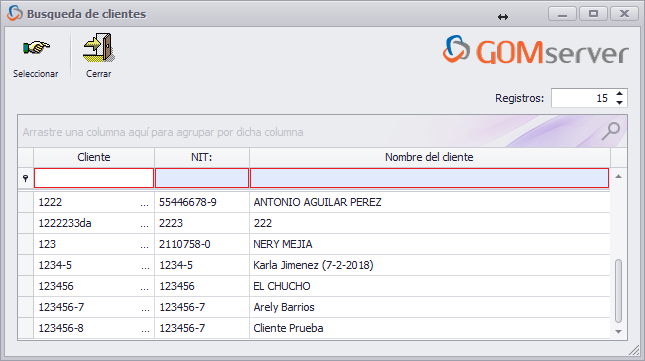
Importante:
•Si el cliente no esta creado, tenemos que crearlo en Cuentas por Cobrar, Clientes. Pero para atender pronto al cliente, seleccionaremos al cliente "Consumidor Final" y en la ventana siguiente de Facturación colocaremos ya la información correcta del cliente.
Campo |
Descripción |
Tipos de Entrega: |
Después de seleccionar al cliente, podemos seleccionar el "Tipo de Entrega" (nombre de la Bodega) de donde saldrán los productos que se llevar el cliente. |
Días de crédito: |
También podemos seleccionara los "Días de crédito" (es la forma como el cliente estará pagando su facturación), si aparece "Contado", este cliente estará facturando en el momento, bien sea en efectivo, Tarjeta de Crédito, etc. Y si aparece "8, 15, 30 Días, etc." esto significa que este cliente le estaremos dando "Crédito" de 8, 15 ó 30 días para pagar su compra. |
|
Ahora, daremos un clic en el botón "Grabar" para empezar a Agregar los productos que nos solicite el cliente. |
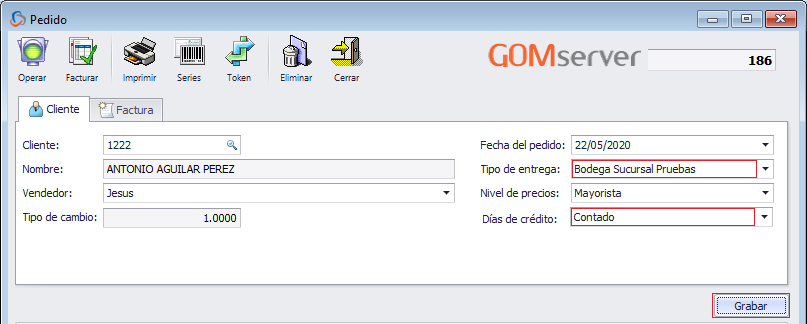
3.2. Producto: aquí colocaremos el código del producto que se llevara el cliente o el código de barras que escanee. Si no tiene ninguna de esta información, da clic en el lupa (![]() ) para tener más opciones de búsqueda.
) para tener más opciones de búsqueda.
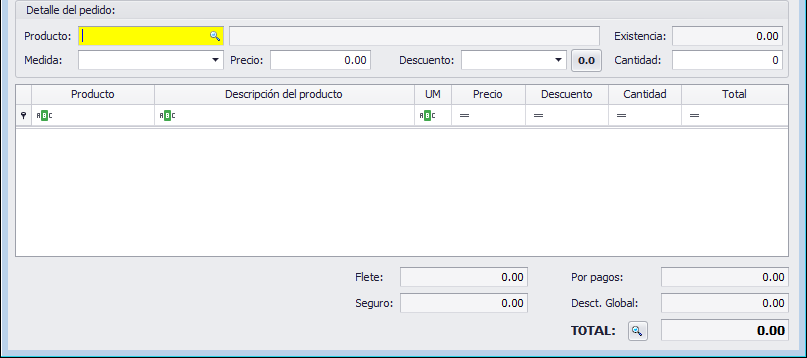
3.2.1. Nos aparece la siguiente ventana, buscamos el producto, le damos clic sobre el y le damos clic en el botón "Seleccionar" o bien le damos doble clic sobre el producto para agregarlo.
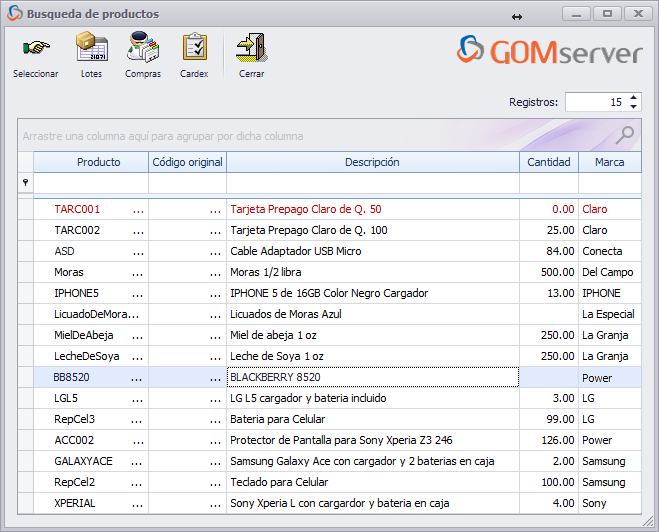
3.3. Precio: si la empresa lo permite aquí podemos colocar un precio menor o mayor, entre el Precio Mínimo y Máximo.
3.4. Descuento: el la cantidad que podemos hacer de descuento en Quetzales (0.0) o Porcentaje (%) dando clic en el botón de alado para seleccionar entre estas opciones y el descuento debe de estar entre el rango del Mínimo y Máximo.
3.5. Cantidad: aquí colocamos la cantidad de este productos que el cliente realizara su compra y le damos enter para que baje el producto a la lista de su pedido.
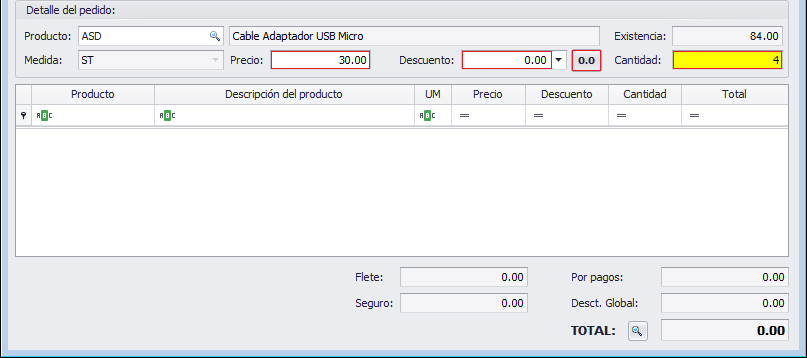
3.6. Después de Terminar de agregar todos los productos a la lista de compra que el cliente solicito, podemos mencionarle su Total de de la compra.
3.7. Ahora, para empezar a Facturar, le damos un clic en el botón "Facturar".
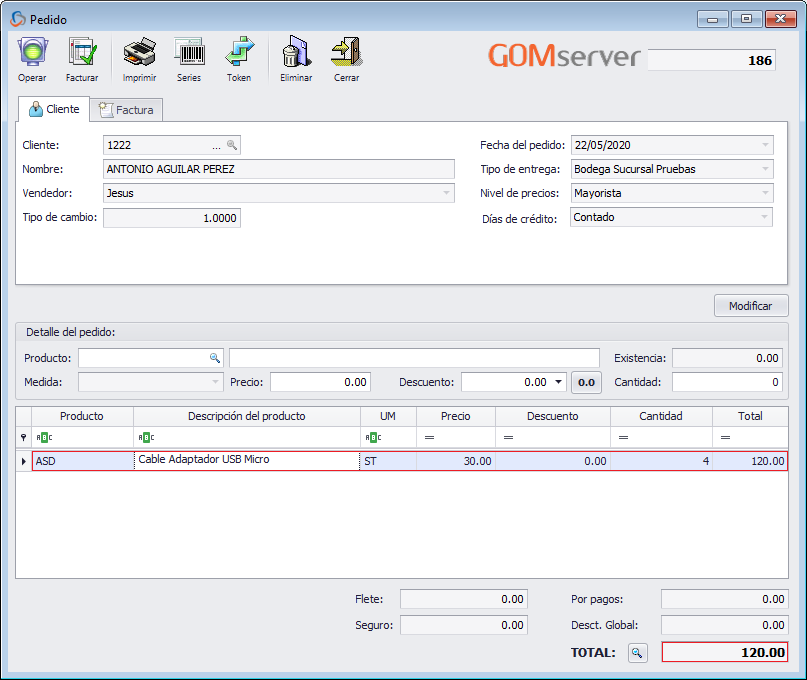
Importante:
•3.8. Si al principio selecciono el cliente "CF (Consumidor Final)", es en esta ventana donde puede corregir los datos del cliente, quitando en NIT: CF, Facturar a: Consumidor Final y Dirección: Ciudad, por los datos que el cliente nos de.
Campo |
Descripción |
Referencia: |
Aquí colocara la firma electrónica que le proporciona el portal de la SAT. Esta opción la utilizará cuando por algún motivo la factura electrónica no fue creada desde el programa de GOMserver. |
Serie / No. Factura: |
3.8.1. Puede Facturar con la Serie "Envio" para poder rebajar las existencias del inventario y su No. de Factura sera automática (no tendremos que colocar el No. de Factura). 3.8.2. También puede seleccionar la Serie Contable de su empresa, para este ejemplo es la serie "B" y esta serie es manual, esto quiere decir que, tendremos que colocar el número (2246) de la factura que se esta entregando al cliente. 3.8.3. Le damos clic en el botón "Cobrar" para seleccionar la forma que pagara el cliente. |
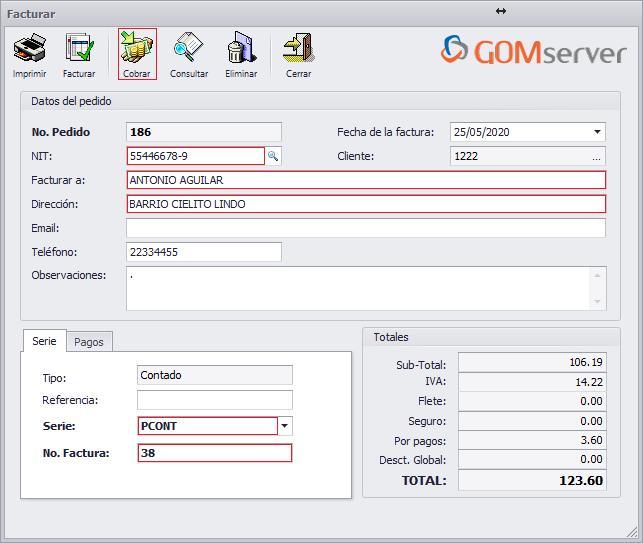
Pagos:
Campo |
Descripción |
Tipo de Pago: |
Aquí empezaremos seleccionando el Tipo de Pago. Estos pueden ser: Efectivo, Cheque, Deposito, Tarjeta de Crédito, entre otras la cuales si no esta, se puede crear en Cuentas por Cobrar, Clientes, Tipos de Pago. |
Saldo: |
Es el total de la compra de los productos solicitados. |
Pago: |
Es la cantidad que el cliente esta entregando para cancelar la factura. Para este ejemplo pago 150 y su Cambio sera de 30. |
Cargo: |
Aquí aparece la cantidad de cargos adicionales por la forma de pago que realice, en la siguiente imagen puede observar que realizo su pago con "Tarjeta de Crédito" y esto tiene un cargo del 3% por esta forma de pago. Esta opción la puede establecer en Cuentas por Cobrar, Clientes, Tipos de Pago. |
TOTAL: |
Es el total a pagar, esto es la suma del Saldo más el Cargo. |
|
Le damos clic en el botón "Guardar", para que guarde el tipo de pago efectuado. |
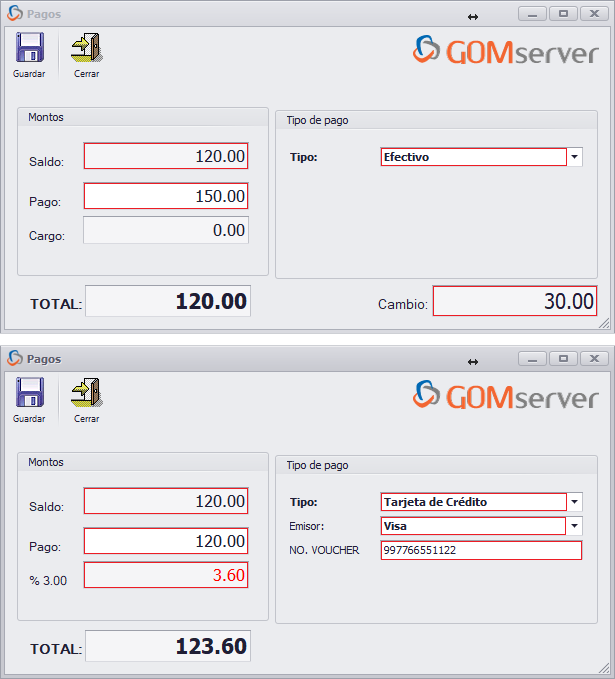
3.9. Regresamos a la ventana de "Facturar" y damos clic en el botón "Facturar" para generar la factura SIN que se Imprima físicamente (en papel). Pero Sí quiere la factura Impresa, le da clic en el botón "E Imprimir".
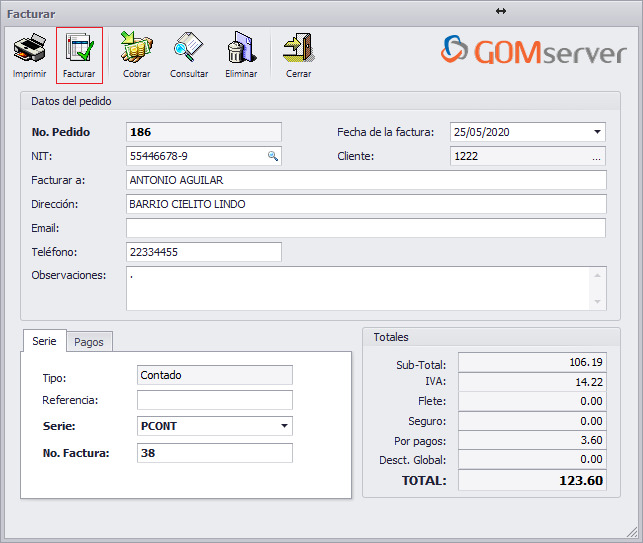
3.10. Por ultimo, aparecerá el siguiente mensaje donde nos informa que se creo la Factura o Envio y su número de correlativo. Le damos un clic en "Aceptar" y con esto terminamos de facturar un pedido.
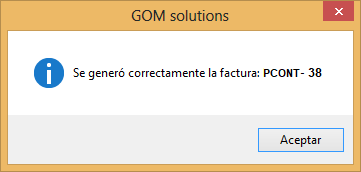
4. Y de esta manera creamos un Pedido y lo Facturamos.