En esta sección aprenderá a como crear Series que nuestra empresa utiliza.
Pasos a seguir:
1. Para empezar Ingresaremos al Módulo de Facturación, en Facturación y Series, nos aparecería una ventana como la siguiente:
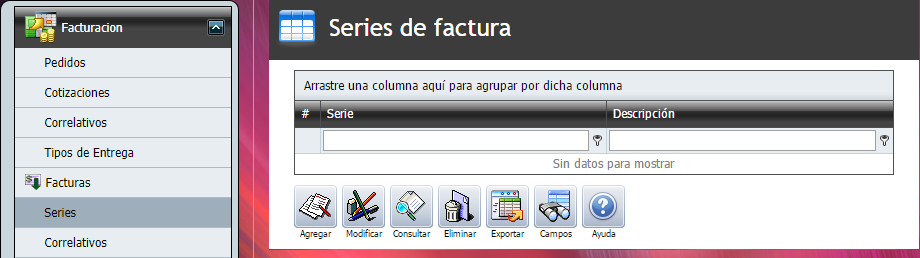
2. Damos clic en el botón "Agregar".


3. Nos aparecerá la siguiente ventana.
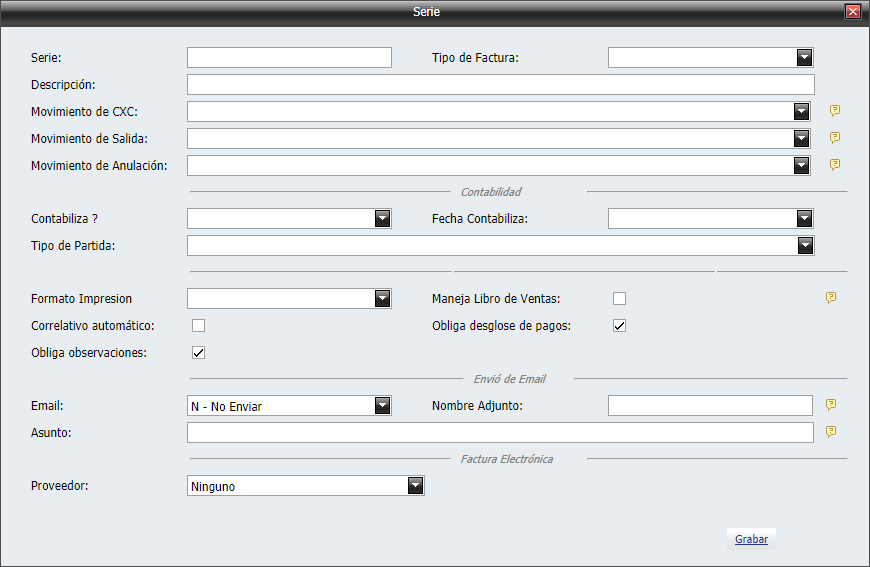
Formulario de edición (Series):
Campo |
Descripción |
Serie: |
Aquí colocaremos la letra de la serie (A; B; R1; etc.). |
Descripción: |
Aquí se coloca el detalle para que sera utilizada esta serie. |
Tipo de Factura: |
Aquí seleccionara una de 3 opciones: Factura, Factura Cambiaría o Factura Pequeño Contribuyente. |
Movimiento de CXC (Cuentas por Cobrar): |
Aquí seleccionaremos "Factura", ya que esta será su serie que utilizaremos para facturar productos. Los tipos de movimientos de cuentas por cobrar que se pueden utilizar en este modulo son únicamente los tipo Factura, que no tengan asociada ninguna serie en su configuración. Por consiguiente este combo reflejara unicamente los movimientos que coincidan con las dos condiciones anteriores. |
Movimiento de Salida: |
Aquí seleccionaremos "Salida por Facturación" ya que este movimiento descontará las existencias del los productos que incluya la factura con esta serie. Este combo reflejara únicamente los movimientos de inventario tipo Salida. |
Movimientos de Anulación: |
Aquí seleccionaremos "Ingreso por Anulación de Factura" ya que este movimiento aumentará las existencias del los productos que incluya la factura con esta serie. Este combo reflejara únicamente los movimientos de inventario tipo Entrada y se generara para revertir la salida de inventario.
|
Contabiliza ?: |
Aquí seleccionaremos según sea lo que necesite. Las opciones son: "N - No Contabiliza", "T - Genera Partida de Trabajo" y/o "C - Genera Partida Contable". |
Fecha Contabiliza: |
Aquí seleccionaremos el método de contabilizar esta serie. Las pociones son "P - Por Producto" y/o C - Por Cliente". |
Tipo de Partida: |
Aquí seleccionaremos la partida que utilice la empresa. |
Formato impresión: |
Si la serie tiene una formato personalizado, aquí seleccionara el nombre de la mismo y si no tiene ninguna, lo dejara en blanco. |
Correlativo automático |
Si esta seleccionada esta opción, el sistema asignará un número de Correlativo a la Serie. Caso contrario, cada vez que facturemos un Pedido tendremos que colocar el Correlativo de la Serie. |
Obliga observaciones |
Al momento de facturar un Pedido (numeral 6), hay un campo llamado "observaciones" donde podemos colocar información importante. |
Maneja Libro de Ventas |
Lo seleccionaremos si deseamos que realice esta acción. |
Obliga desglose de pagos |
Si esta seleccionada esta opción, obliga la selección de Tipo de Pago que realice el cliente (Efectivo, Tarjeta, Deposito, etc.). |
Email: |
Se divide en cuatro opciones: A - Enviar correo con Copia: enviaría el correo electrónica al cliente y una copia para nuestra empresa. B - Enviar correo sin Copia: enviaría el correo electrónica al cliente y NO enviaría una copia para nuestra empresa. C - Enviar correo Obligatorio con Copia: enviaría el correo electrónica al cliente (Obligaría al Facturador de la empresa que digite el correo electrónico del cliente) y una copia para nuestra empresa. D - Enviar correo Obligatorio sin Copia: enviaría el correo electrónica al cliente (Obligaría al Facturador de la empresa que digite el correo electrónico del cliente) y NO enviaría una copia para nuestra empresa. N - No Enviar: no enviaría la factura electrónica. Nota: •La copia se enviaría al correo electrónico configurado en "Email" en las opciones de configuración del Usuario (Seguridad -> Usuarios). • |
Nombre Adjunto: |
Aquí escribiremos el nombre que tendrá el archivo PDF (factura electrónica) que se enviará al cliente.
|
Asunto: |
Aquí escribiremos el Asunto del correo electrónico. |
Proveedor: |
Aquí seleccionaremos a GOMsolutions como proveedor de facturas electrónicas. |
|
Ahora daremos un clic en Actualizar para crear la Serie. |
4. Así tendría que quedar configurada la serie.
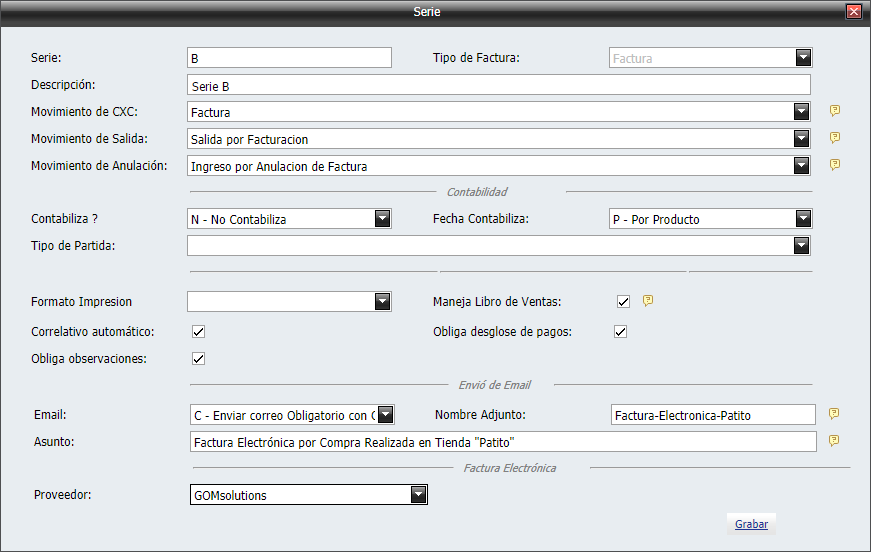
Nota:
•Los campos de FACTURA ELECTRÓNICA, de la imagen de ejemplo, son datos ficticios. La información que se digita en estos campos son proporcionados unicamente por el PROVEEDOR de facturas electrónicas y la resolución es proporcionada por la SAT.
5. Y de esta manera podemos crear Series de Facturas.
6. Continuamos en "Correlativos", para configurar el correlativo a la serie que se a creado.


