En esta sección aprenderá la configuración de la Facturación Windows en la Nube (su espacio en Internet de GOMserver). Para que pueda utilizar la aplicación.
Pasos a seguir:
1. Para empezar Ingresaremos al Módulo de General y Conectado, nos aparecería una ventana como la siguiente:
1.1 Seleccionara primero la sucursal que desea configurar la aplicación de GOMserver Conectado.
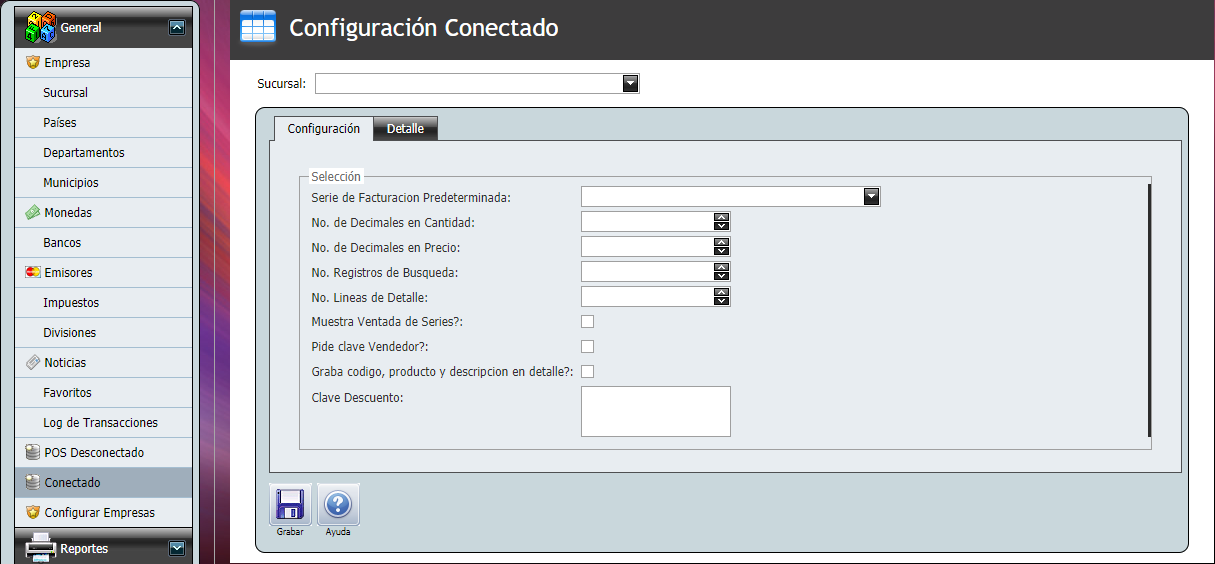
2. Configuración:
Campo |
Descripción |
Serie de Facturación Predeterminada: |
Desde esta opción establece la serie que se utilizara para facturar y así ya no será necesario seleccionarla al momento de la facturación. |
No. de Decimales en Cantidad: |
En esta opción se define la cantidad de decimales que el facturador pueda ingresar en el campo "Cantidad:". Por ejemplo si aquí en la configuración se define la cantidad de "3" decimales. El facturador debería de digitar por ejemplo "12.256" donde "256" son lo tres decimales que la aplicación permitirá ingresar.  |
No. de Decimales en Precio: |
En esta opción se define la cantidad de decimales que el facturador pueda ingresar en el campo "Precio:". |
No. Registros de Búsqueda: |
Aquí definimos la cantidad máxima de productos a mostrar que coincidan con la palabra clave de la búsqueda.  |
No. Lineas de Detalle: |
Aquí definimos la cantidad de Productos que se pueden facturar por factura. 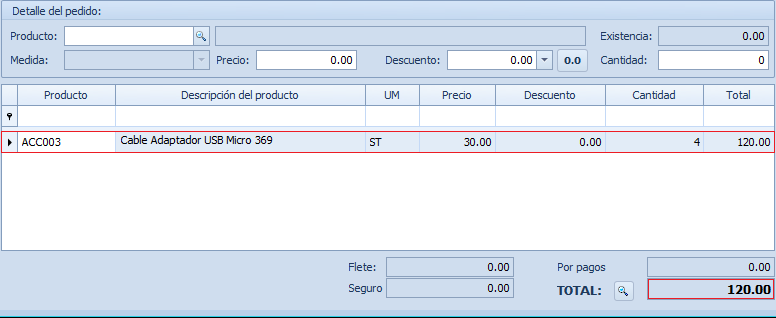 |
Muestra Ventana de Series?: |
Al habilitar esta opción, le mostrara el listado de las series disponibles para ser facturadas. 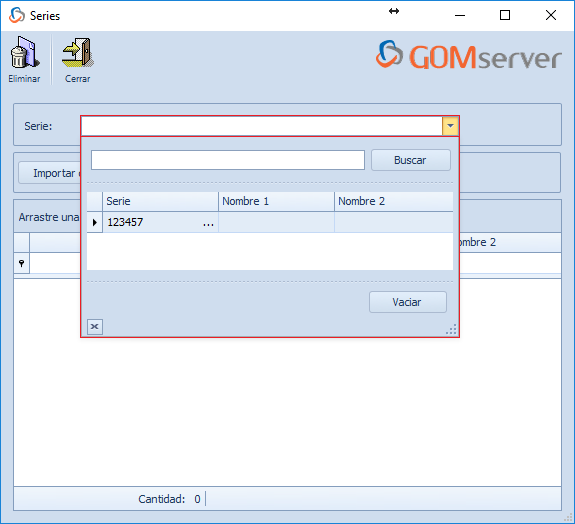 |
Pide clave Vendedor?: |
Se le solicitará al facturador que ingrese su contraseña para poder crear el pedido que luego se vuelve en factura. |
Graba código, producto y descripción en detalle?: |
. |
Clave Descuento: |
Aquí escribiremos la clave para que se pueda realizar descuentos en la aplicación. |
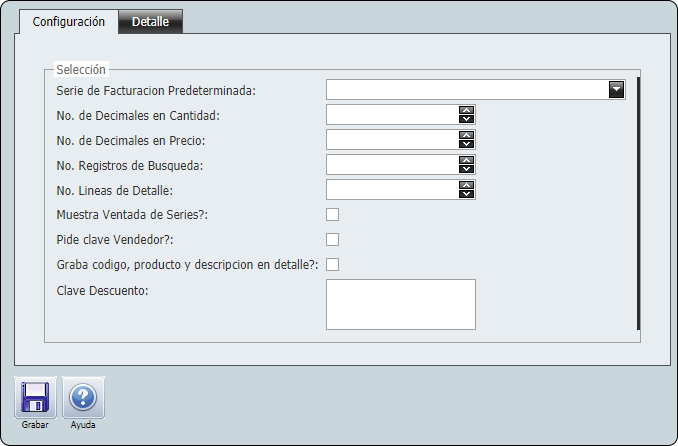
3. Configuración:
Campo |
Descripción |
Si se selecciona esta opción, muestra la columna de Existencia en la búsqueda de Productos de la aplicación. |
|
Si se selecciona esta opción, muestra la columna de Marca en la búsqueda de Productos de la aplicación. |
|
Si se selecciona esta opción, muestra la columna de Código en la búsqueda de Productos de la aplicación. |
|
Si se selecciona esta opción, realizará la búsqueda del producto, mediante el Código de Barras. |
|
Si se selecciona esta opción, realizará la búsqueda de un producto, por medio de su serie. |
|
Si se selecciona esta opción, mostrará el listado con todas las serie del producto, caso contrario, no mostrara el listado de las series y se tendrá que digitar toda la serie. |
|
Búsqueda de Repuestos: |
Si se selecciona esta opción, se habilitaran los campos de Categoría 1, 2 y 3 para que permita realizar búsquedas de productos por medios de una o varios categorías a la vez. |
Formato Corte de Caja: |
Aquí se seleccionará el formato con el diseño ya creado del corte de caja. |
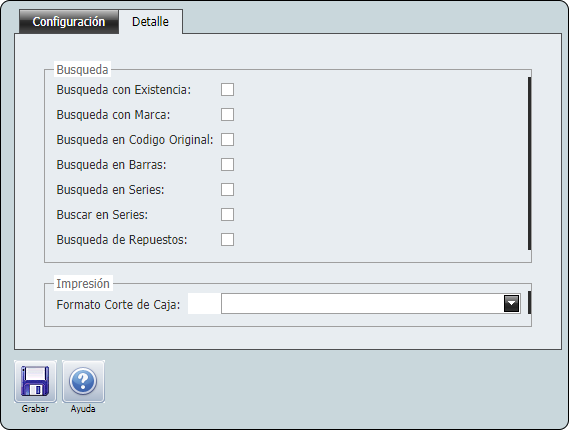
3.1. Por último, daremos clic en el botón "Guardar" para guardar la configuración actual.
3.2. Y de esta manera es como configuramos el sistema de GOMserver (Conectado) o Facturación Windows.