En esta sección aprenderá cómo vincular un correo electrónico de Gmail con las Citas del Técnico.
Nota:
•Puedes descargar la aplicación "Calendario de Google" desde el siguiente link https://goo.gl/WmRg9A, este link le dirige a la Play Store.
•Puedes descargar la aplicación "Calendario de Google" desde el siguiente link https://goo.gl/N10dNH este link le dirige a la Apple Store.
Pasos a seguir:
Configuración de correo Gmail
1. Ingresaremos al Módulo de Seguridad, Seguridad y Usuarios.
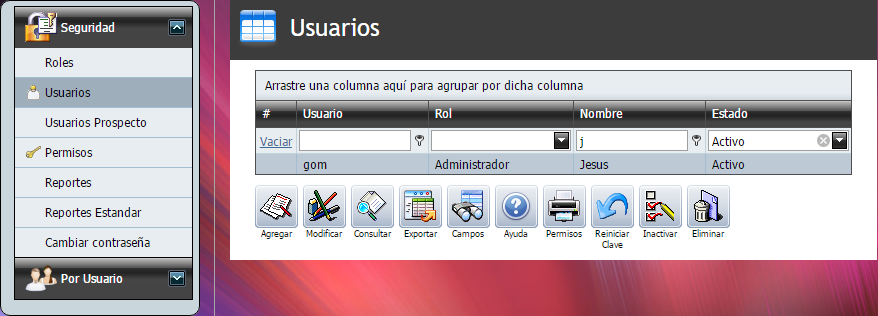
2. Crearemos un Usuario del Sistema o modificaremos la información de los que ya están creados para colocar el correo de Gmail que usara para ver sus citas desde su Smartphone (Android y/o IOS). En la imagen siguiente se le muestra donde debe de colocar el correo electrónico de Gmail.

Nota:
•Para saber a detalle de cómo crear un Usuarios, ingrese al módulo de Seguridad y luego en Usuarios para saber a detalle los pasos a seguir.
Crear la Cita
3. Para empezar Ingresaremos al Módulo de Help Desk, Cita y Planificador, nos aparecerá una ventana como la siguiente:
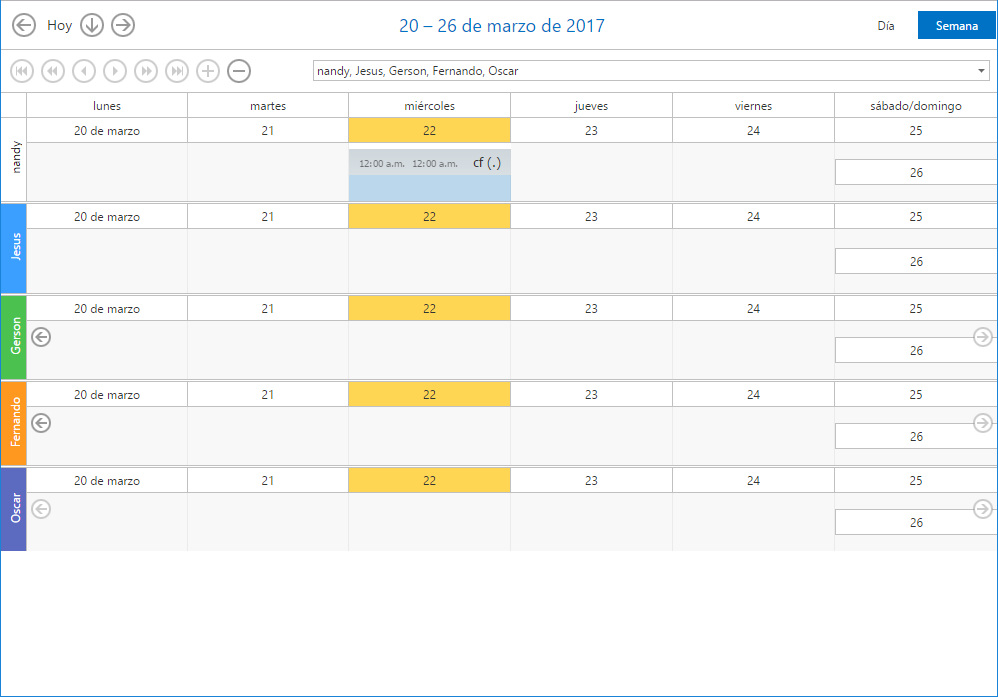
4. Creamos la cita del Técnico.
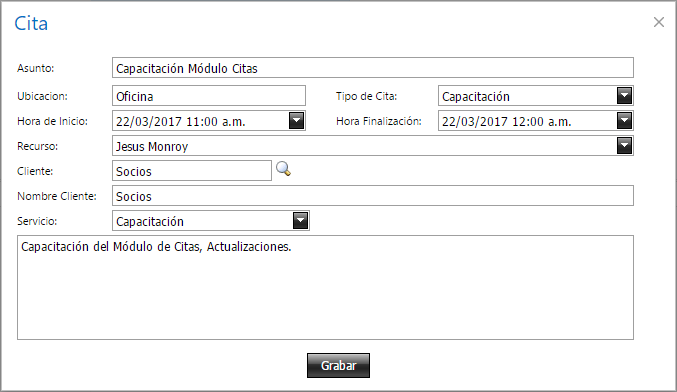
5. Ya creada la cita en nuestro Planificador, la vera así:
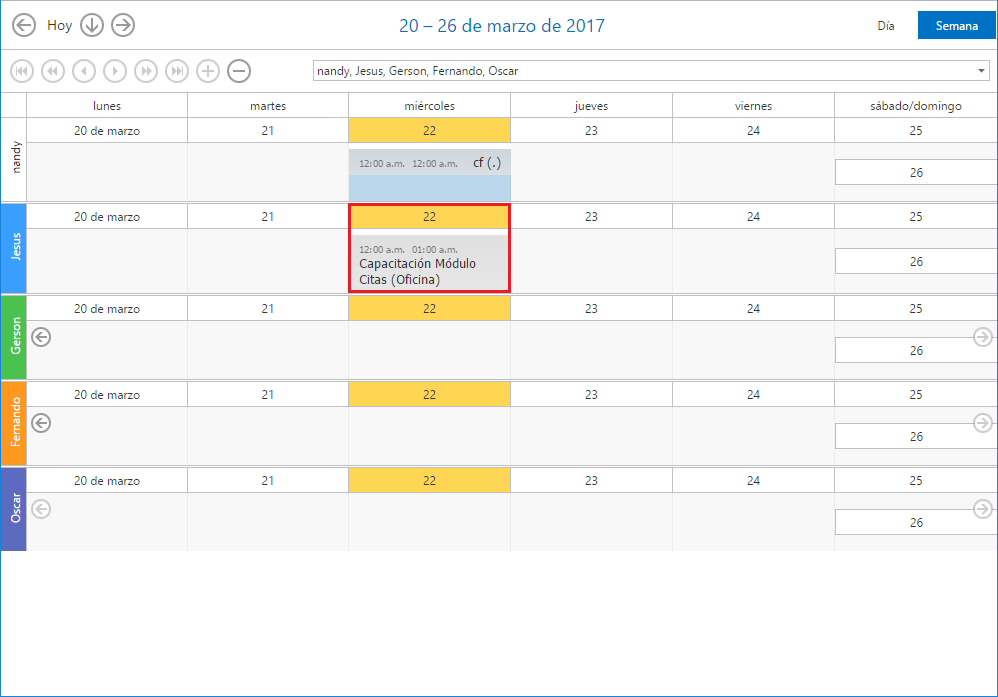
Nota:
•Para saber a detalle de cómo crear un Cita, ingrese a la sección de Planificador para saber a detalle los pasos a seguir.
Como ver las Citas en su Smartphone
Importante:
•Debe tener instalado en su Smartphone la aplicación de Gmail llamada "Calendario de Google".
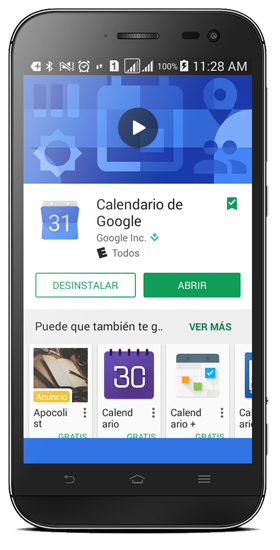
•El icono de la aplicación es el siguiente:
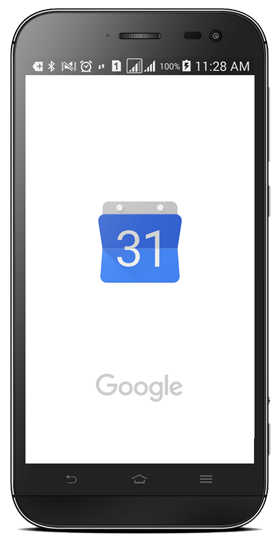
6. Abriremos la aplicación y en la parte superior de la pantalla esta un icono de tres líneas horizontales, da un clic ahí.

7. Se abrirá un menú donde debe de estar seleccionar la opción llamada "Agenda" para que vea el listado de las citas que tiene actualmente.
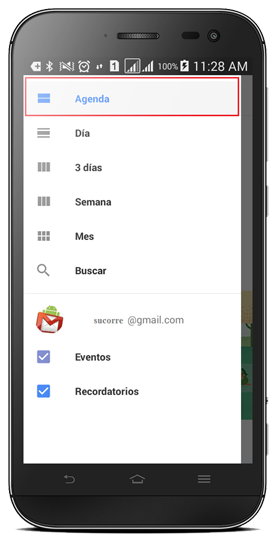
8. En la siguiente imagen se muestra la cita que creamos en el módulo de Citas, en Planificador.
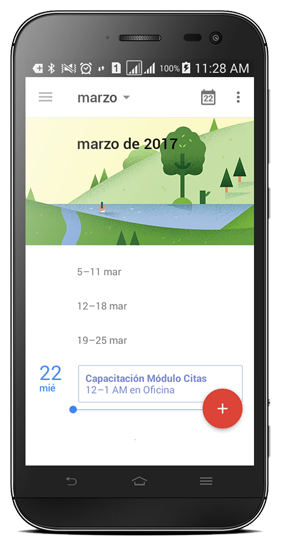
9. Al dar un clic en la cita, se abrirá de la siguiente manera y con la información de la cita detallada.
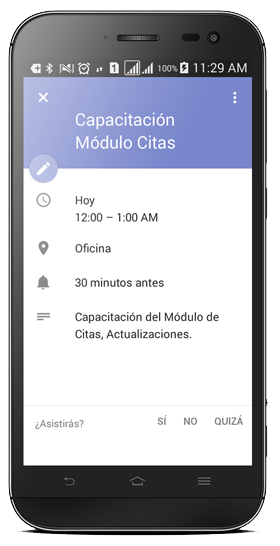
10. Y es así como vinculamos el correo de Gmail con el Módulo de Citas.